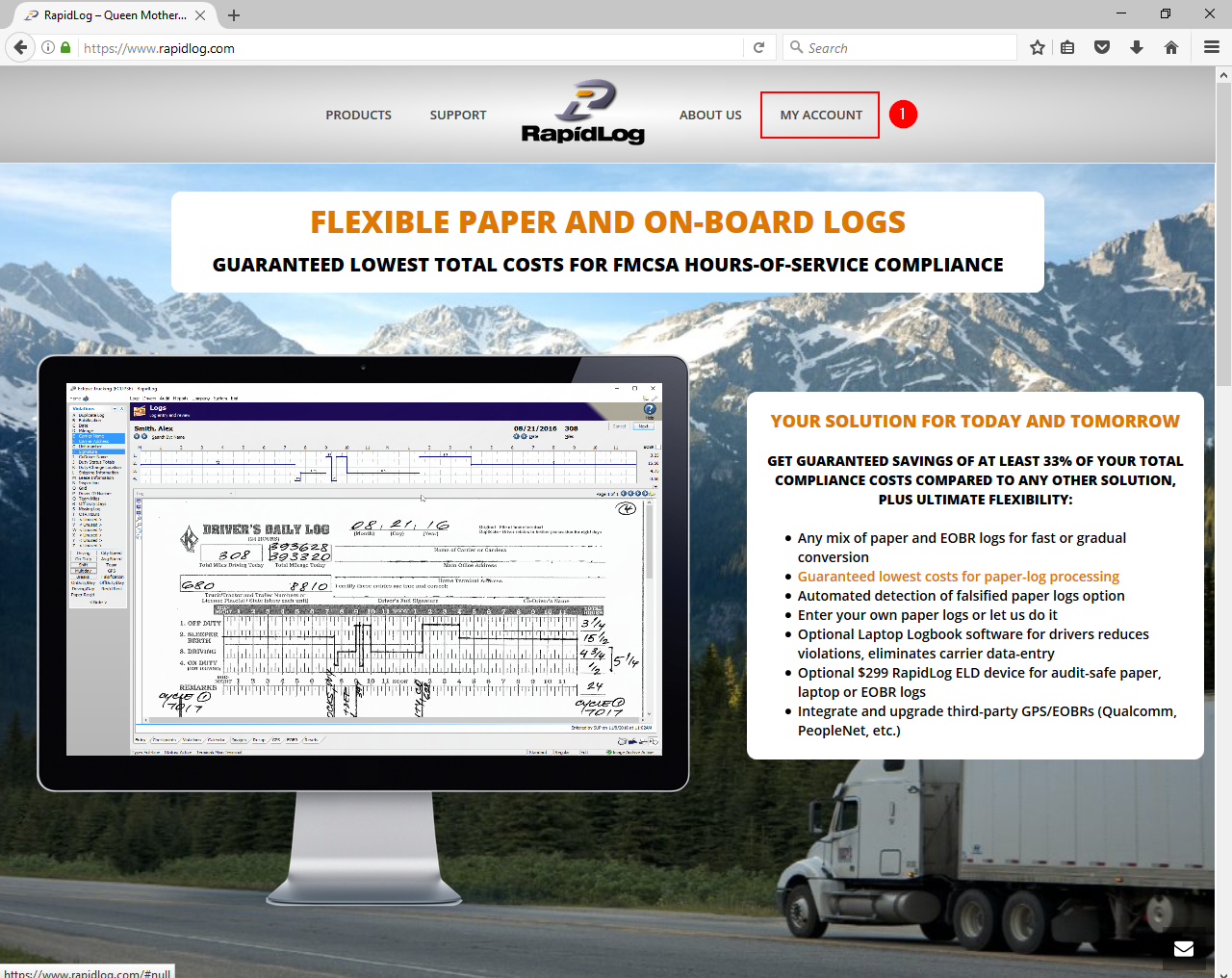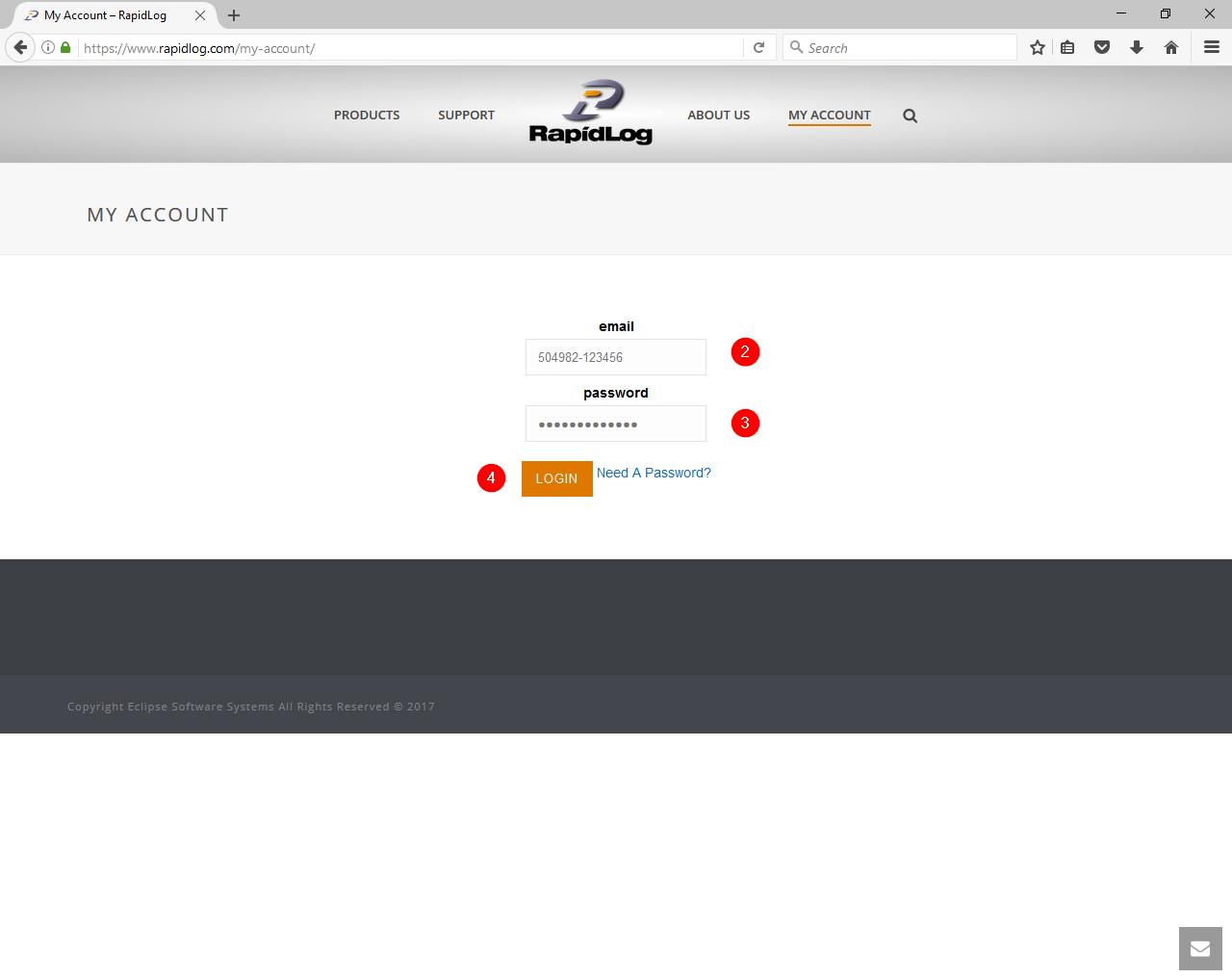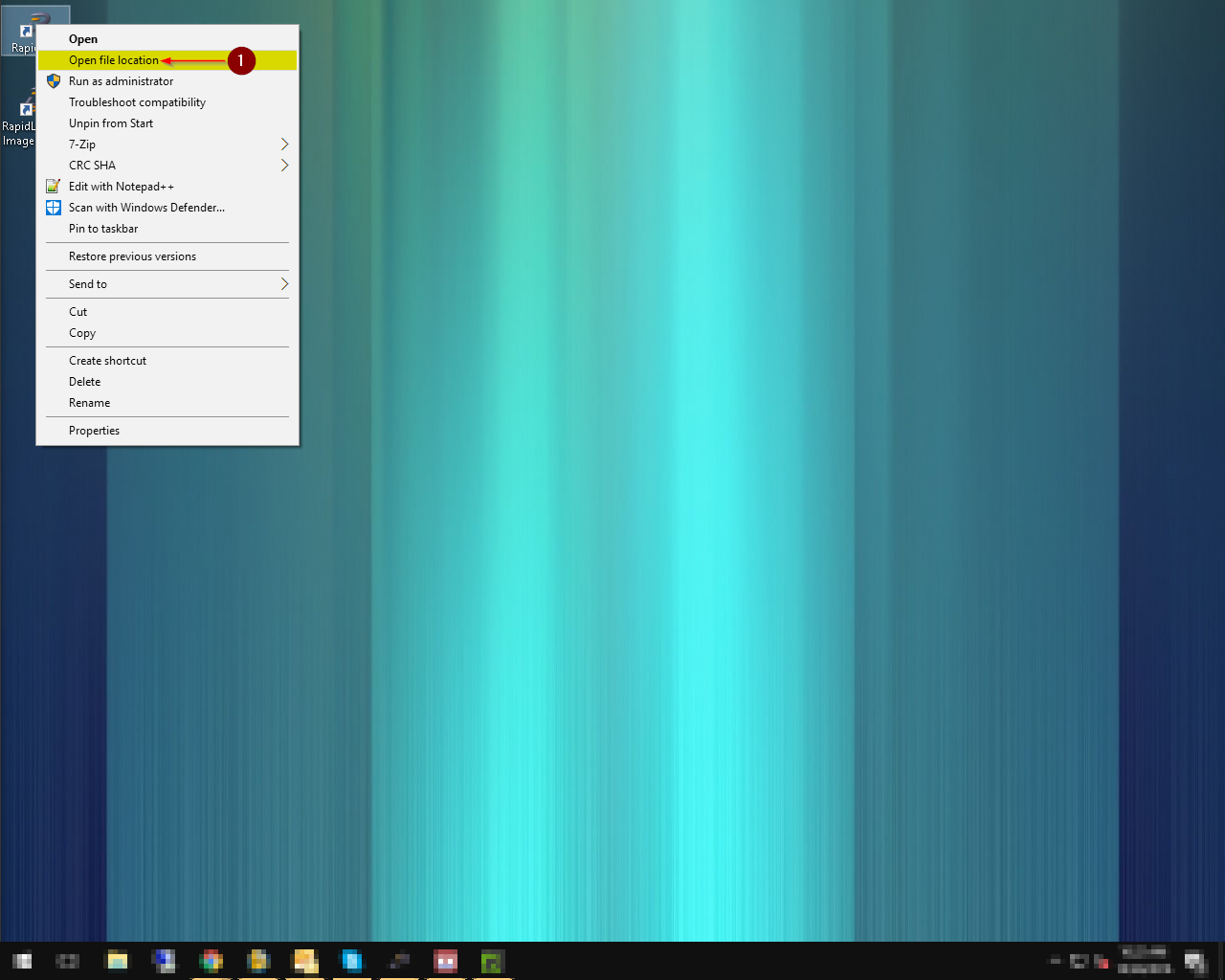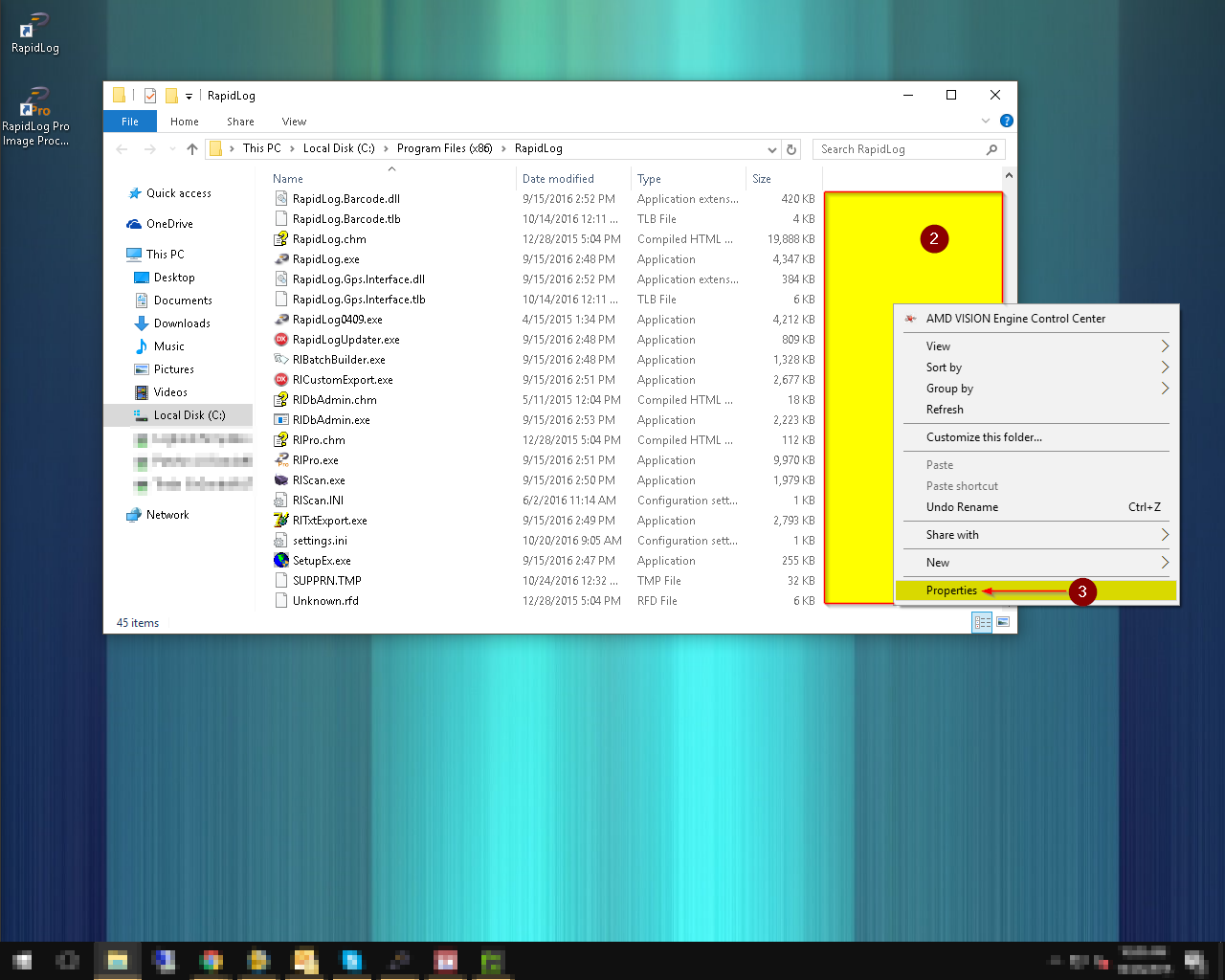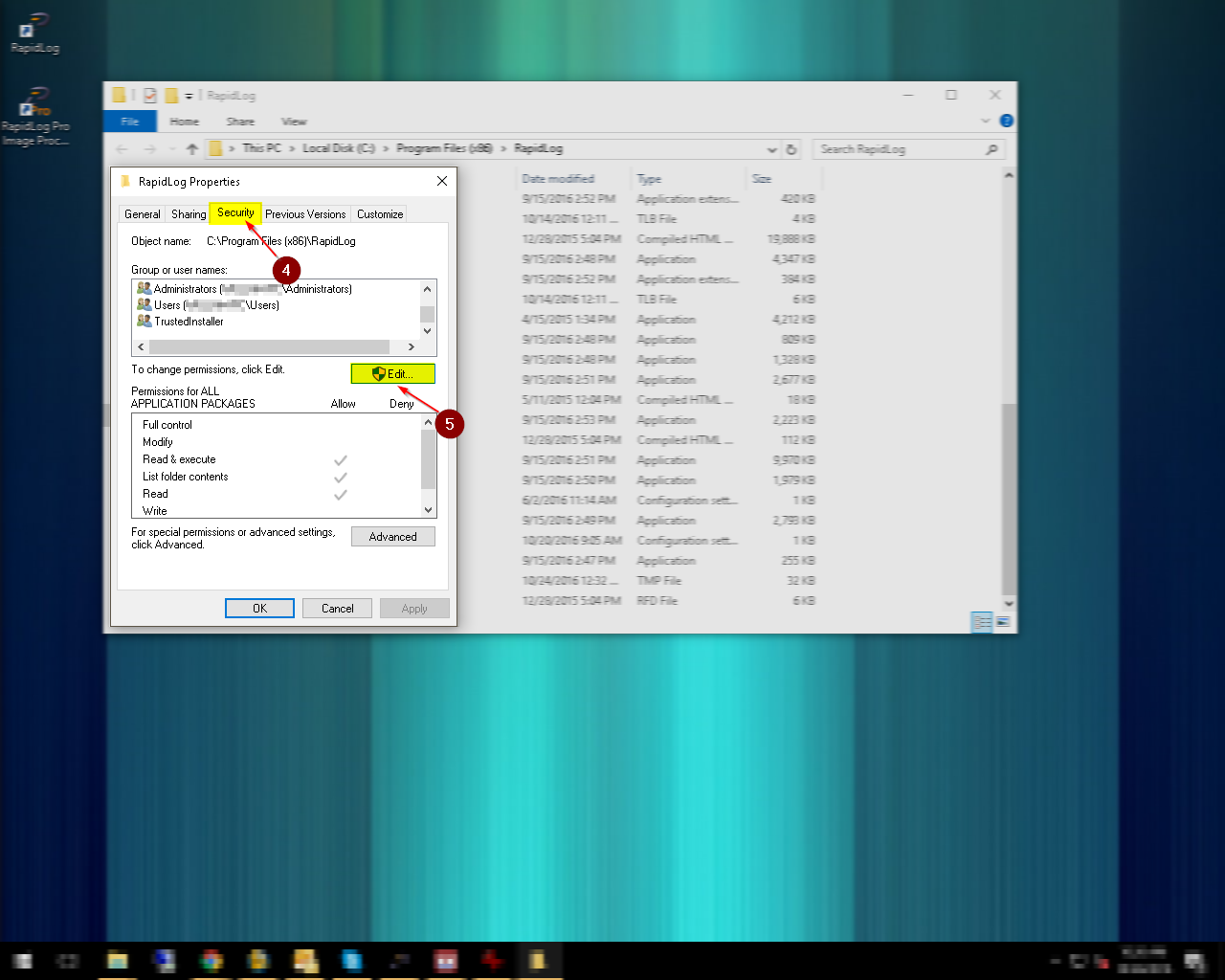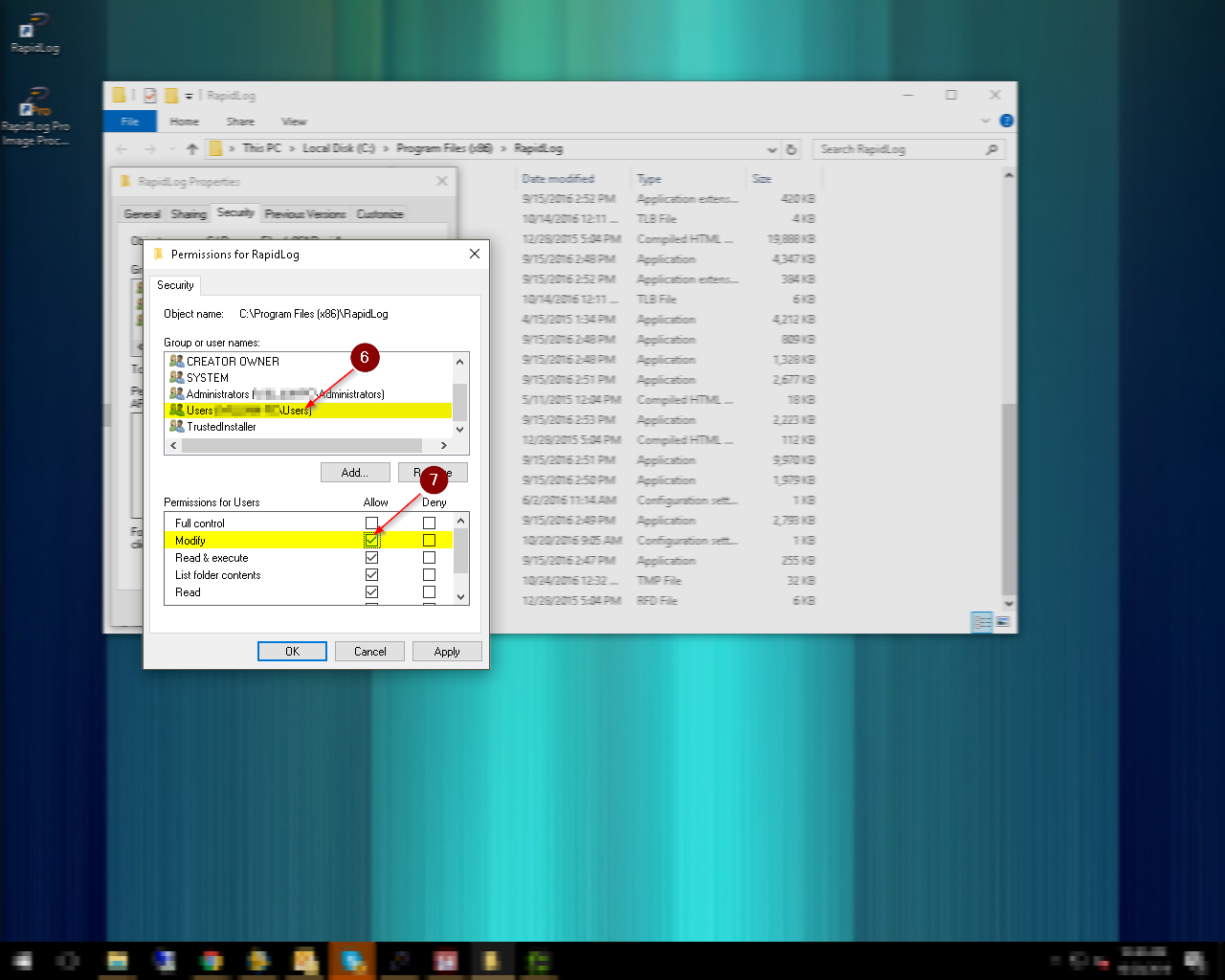Topic:
I can’t login to my RapidLog.com account
Instructions (Self-Hosted Customers):
- Click on the My Account button in the Menu Bar
- For your email address key in your RapidLog serial number (xxxxxx-xxxxxx)
- For your password key in your RapidLog serial number again (xxxxxx-xxxxxx)
- Click the login button
Instructions (OnDemand Customers):
- Click on the My Account button in the Menu Bar
- For your email address key in your three digit RapidLog OnDemand ID Number
- For your password key in your three digit RapidLog OnDemand ID Number followed by your Postal Code (OnDemand ID + Postal Code)
- Example: Your OnDemand ID is 999 and your Postal Code is 12345. Your password would be 99912345
- Click the login button
Note: If you would like change your password after you have logged in follow these instructions on: Changing Your Password
Instructions with Images:
Step 1: Click on the My Account button in the Menu Bar
Step 2: For your email address key in your RapidLog serial number (xxxxxx-xxxxxx)
Step 3: For your password key in your RapidLog serial number again (xxxxxx-xxxxxx)
Step 4: Click the Login button