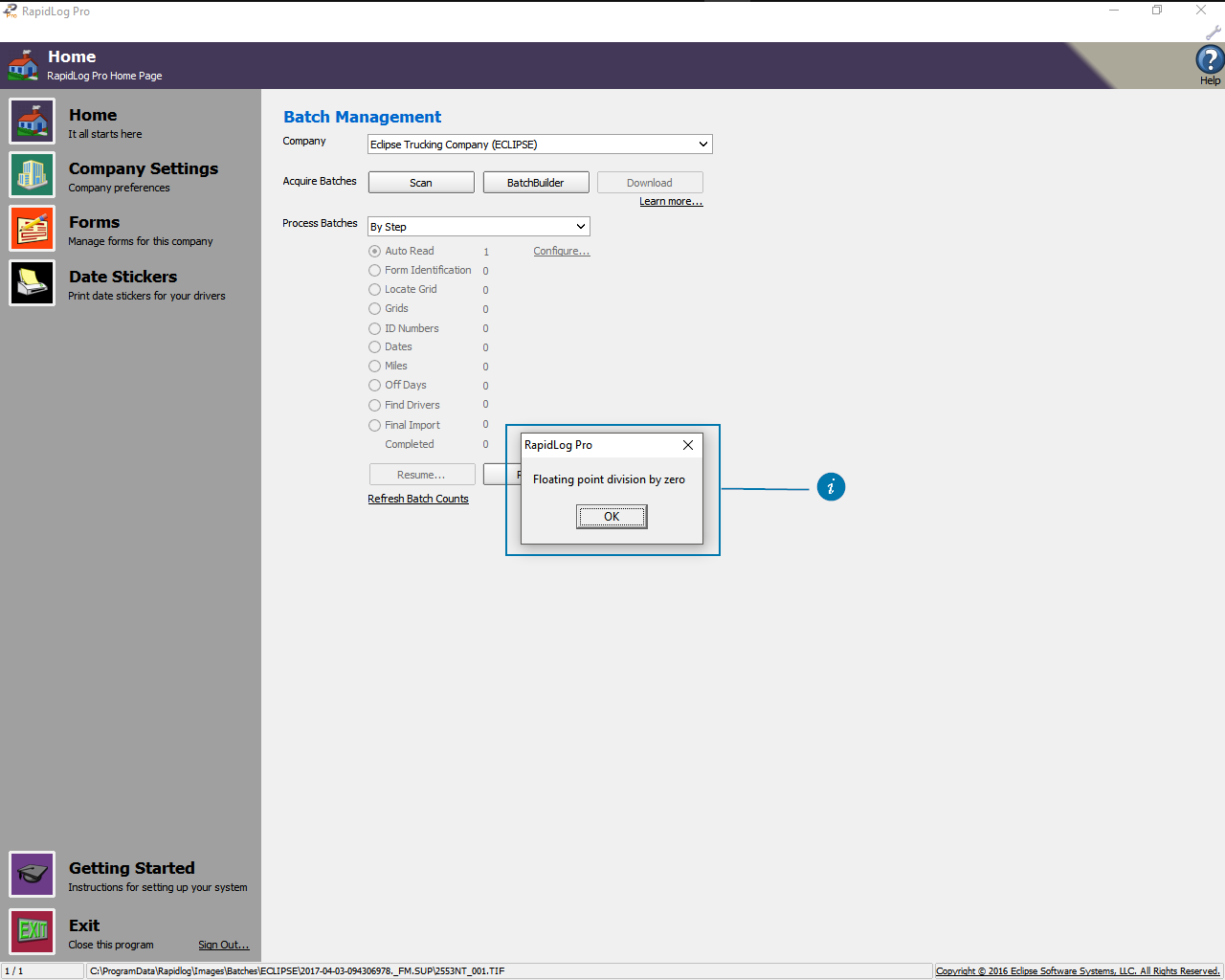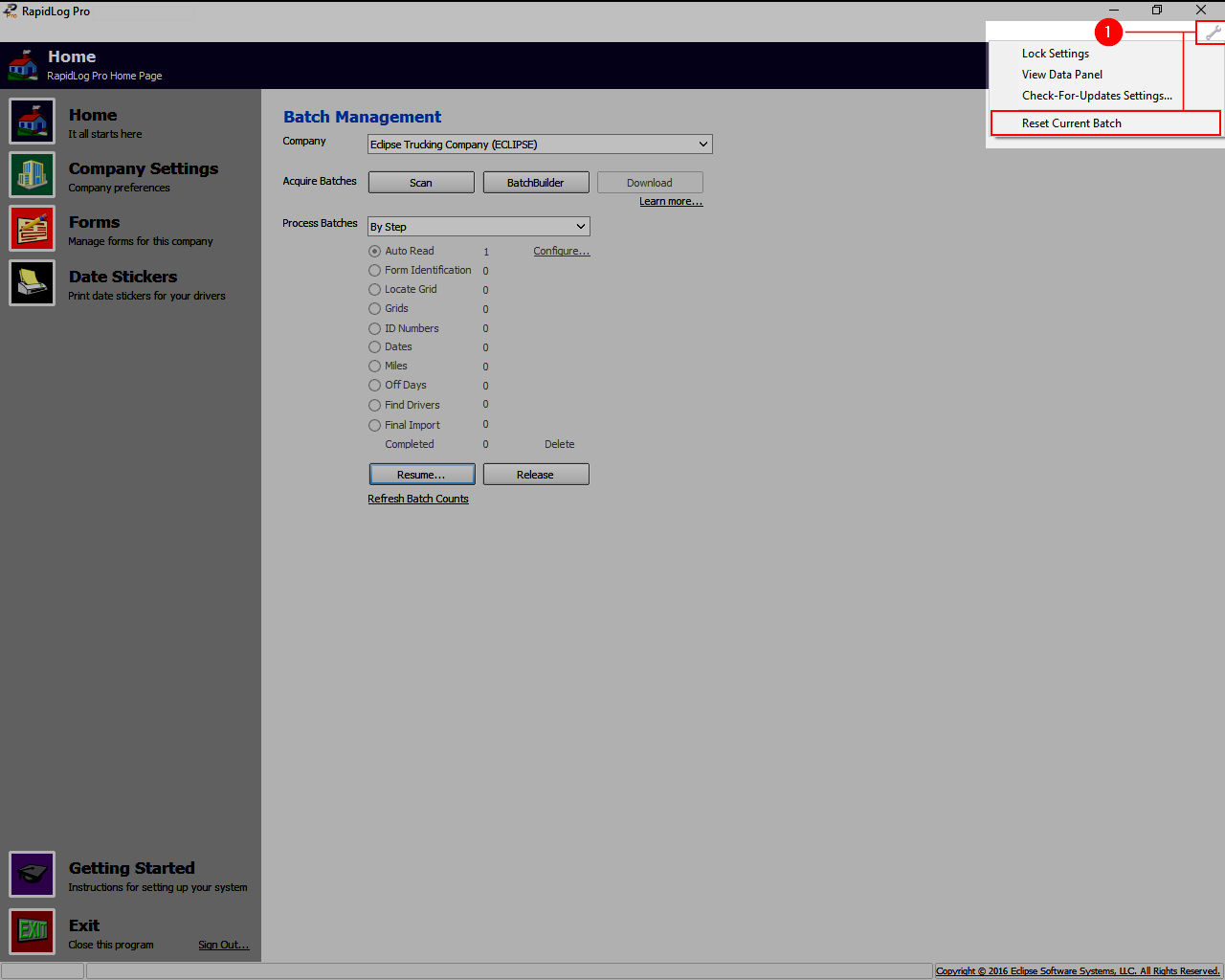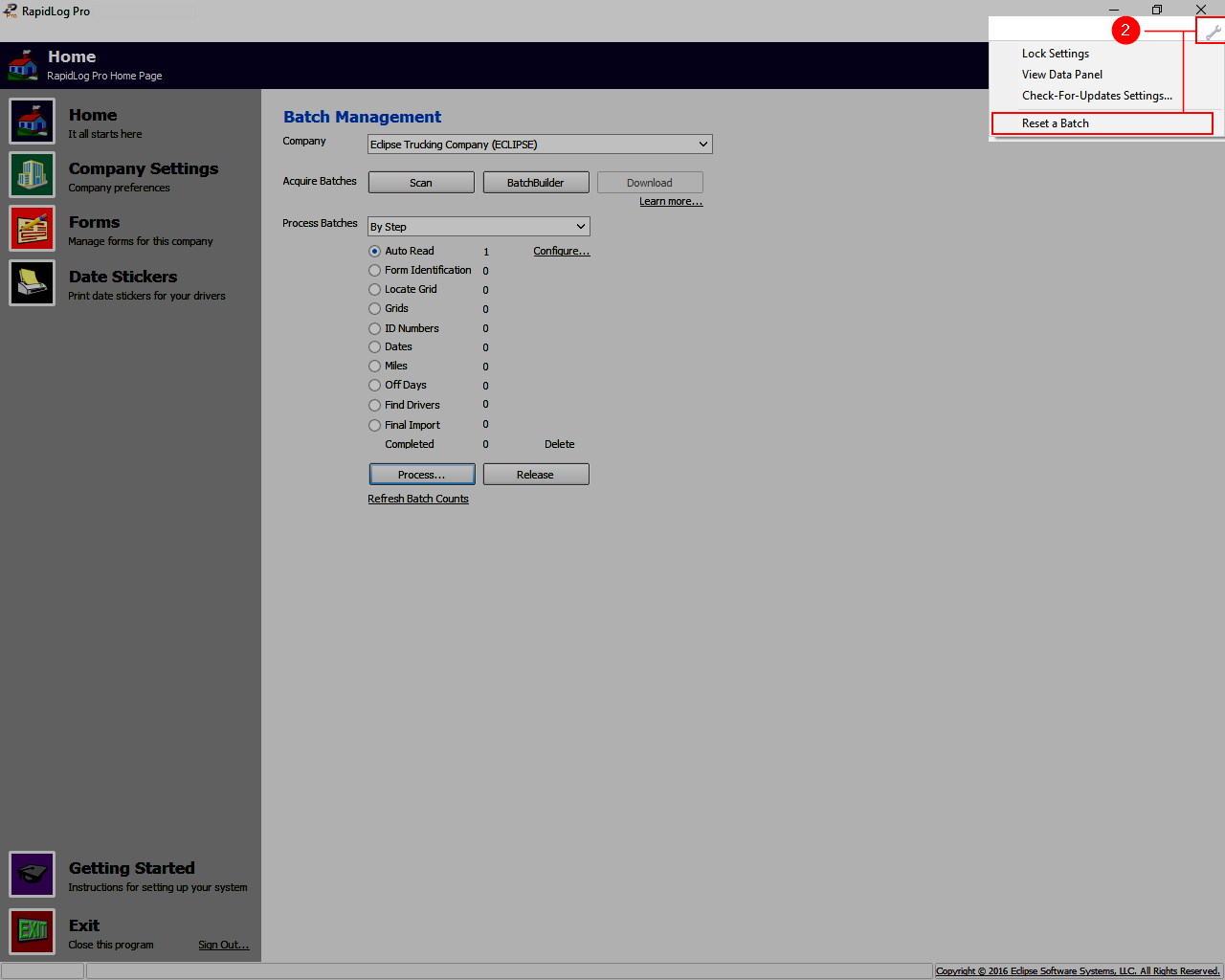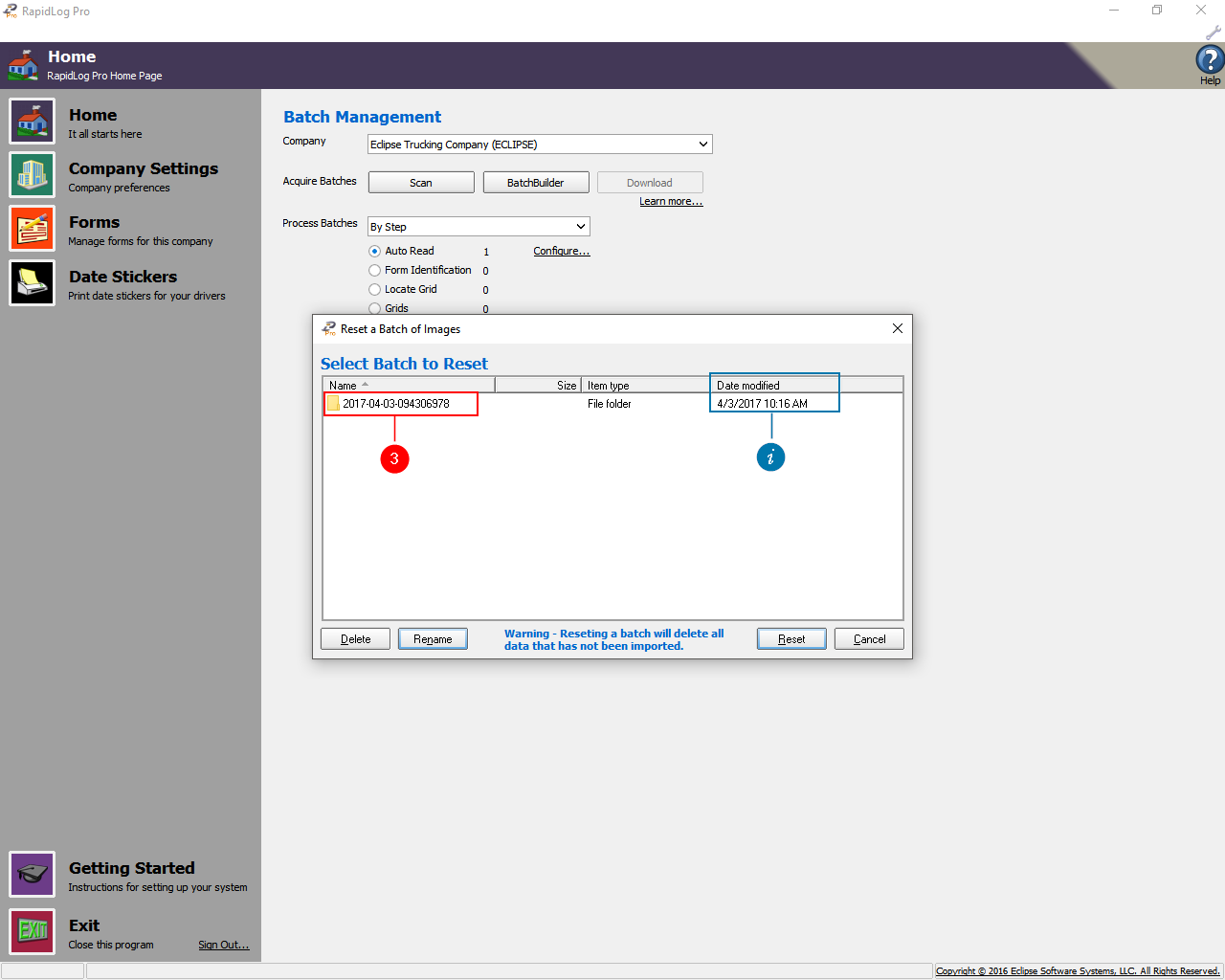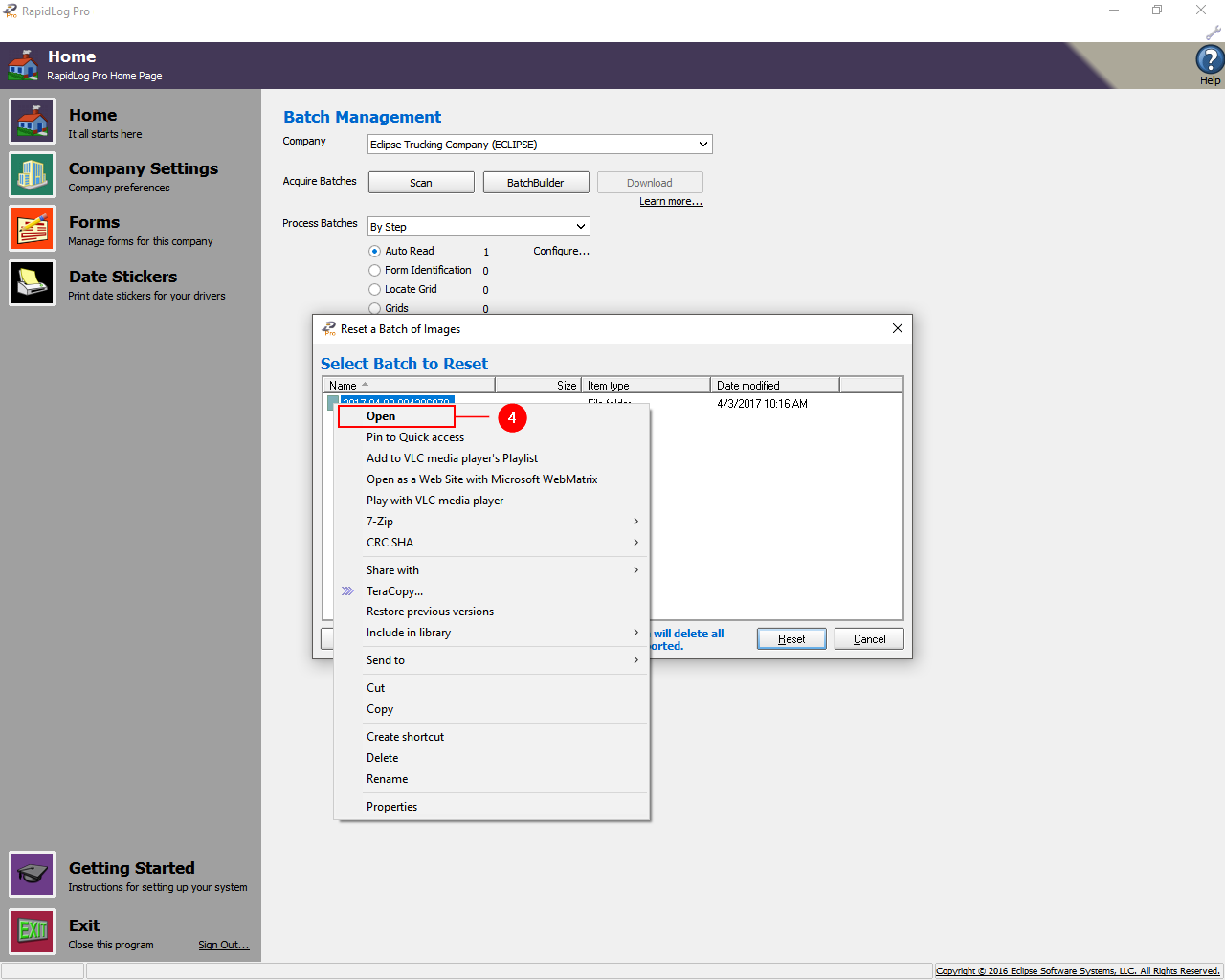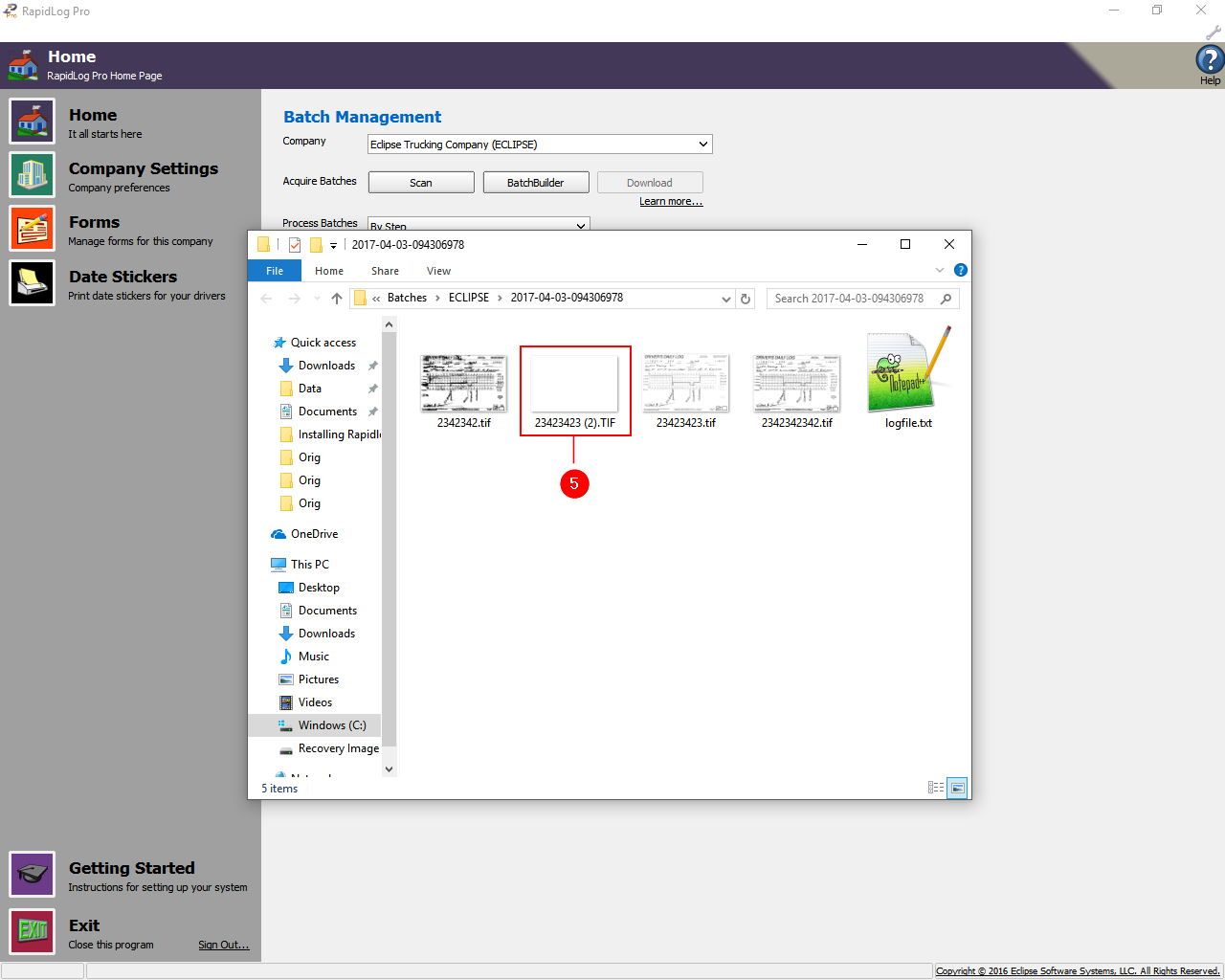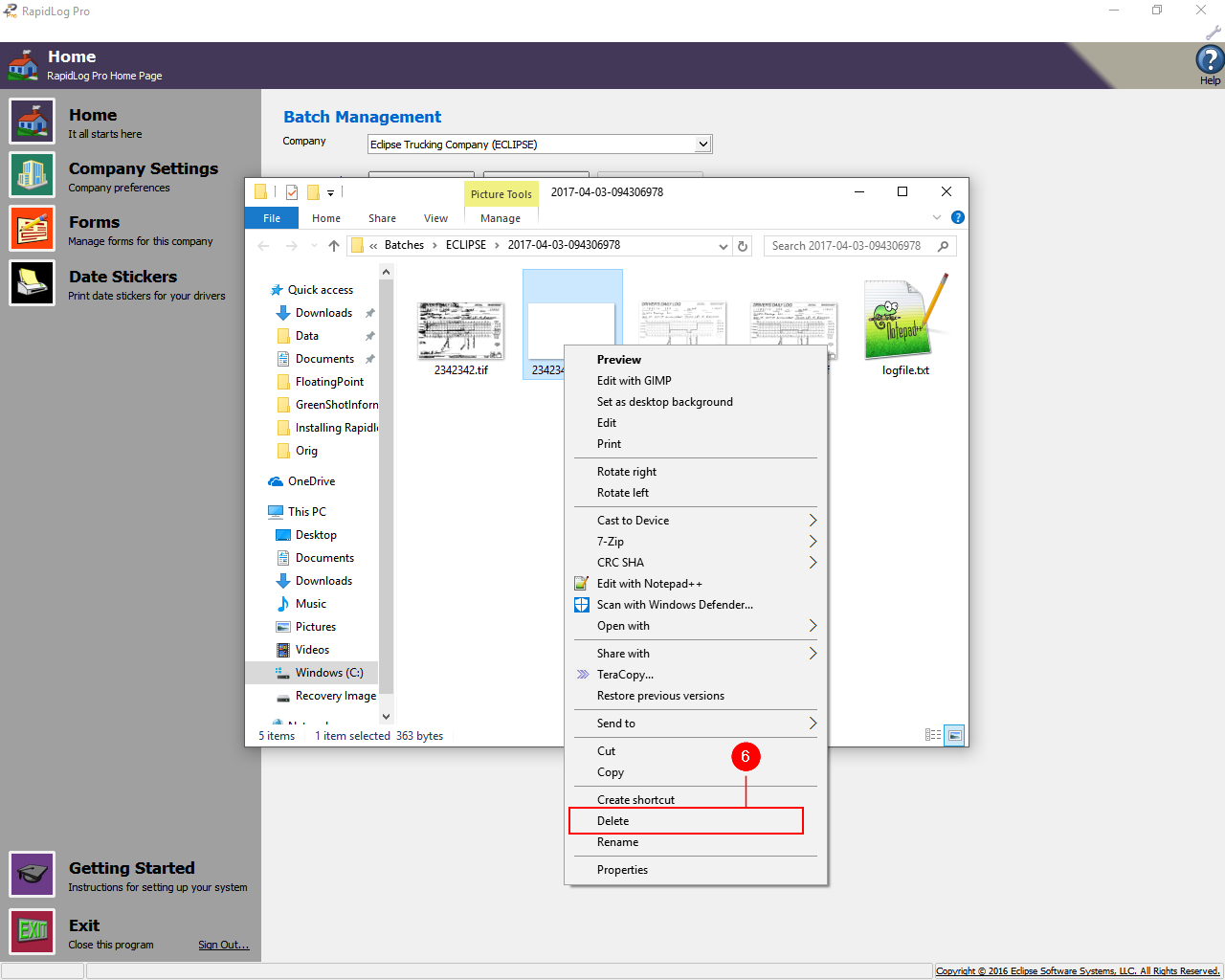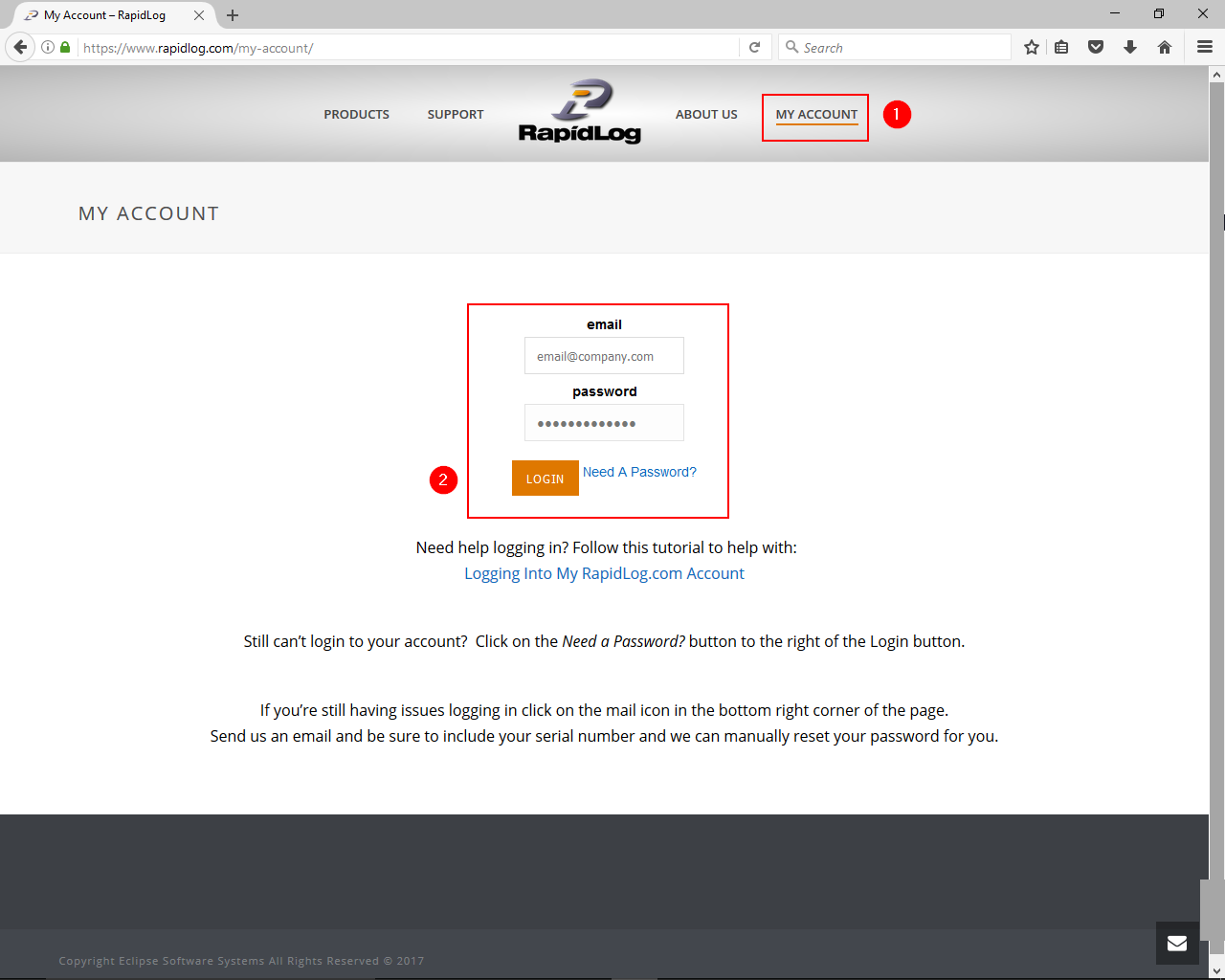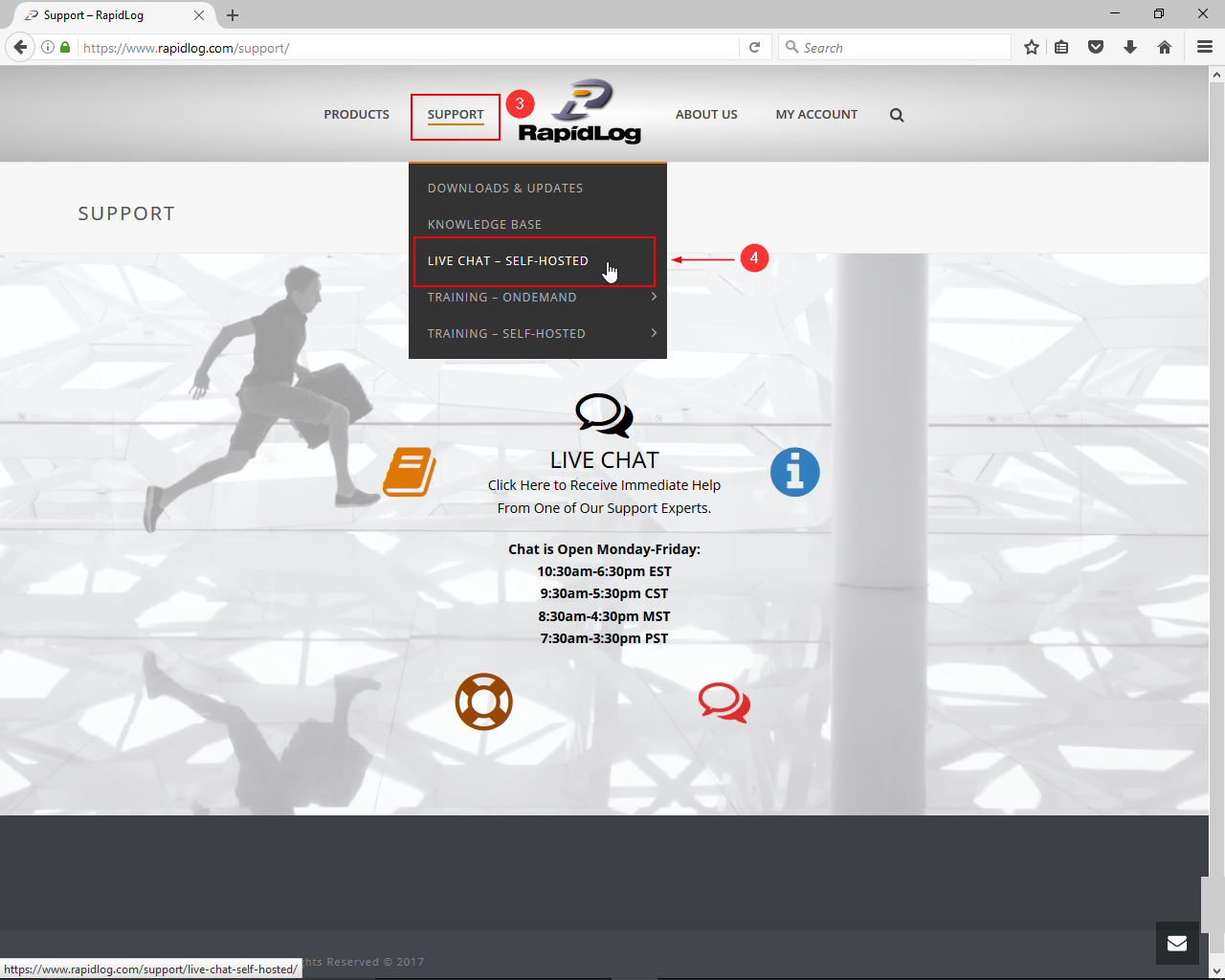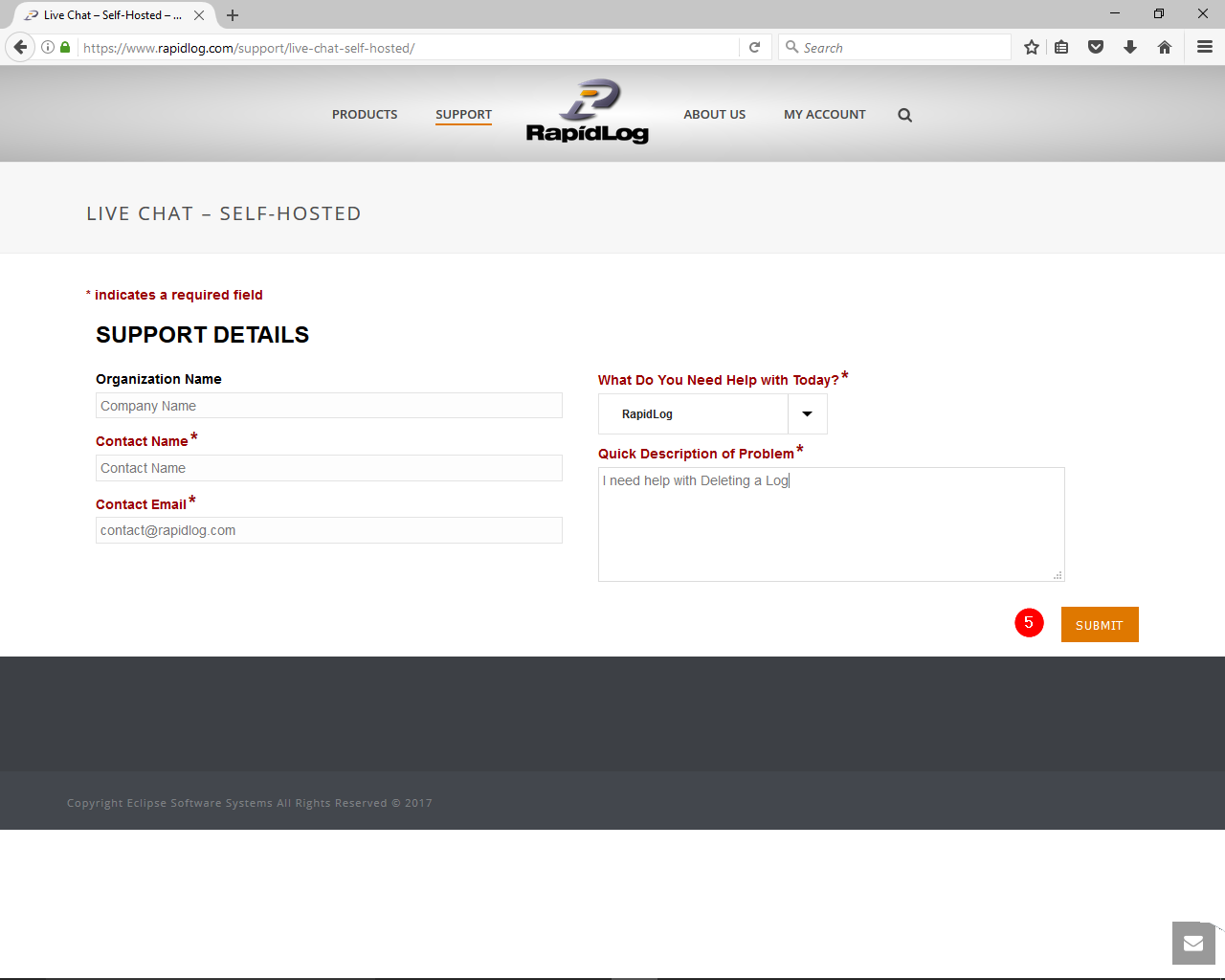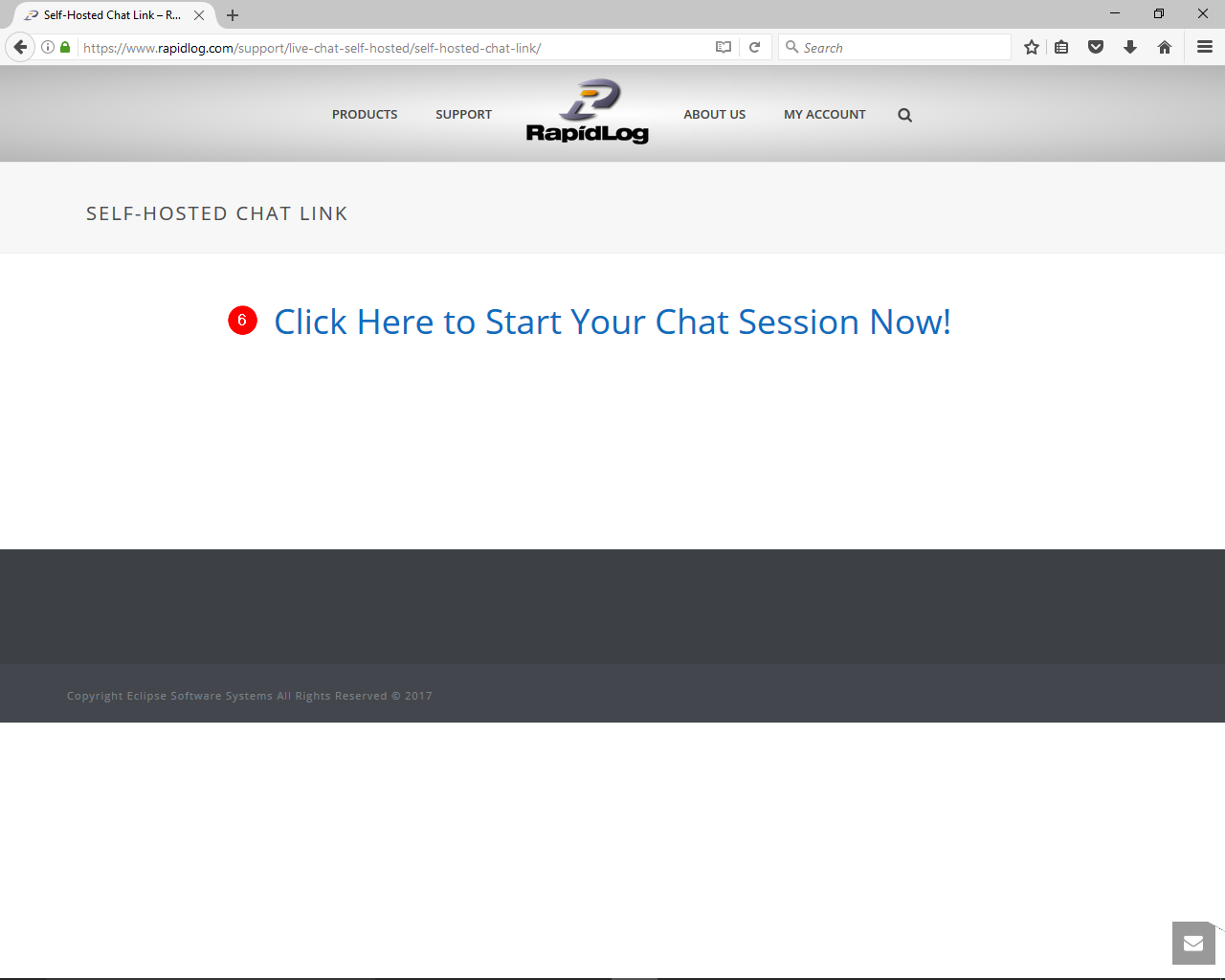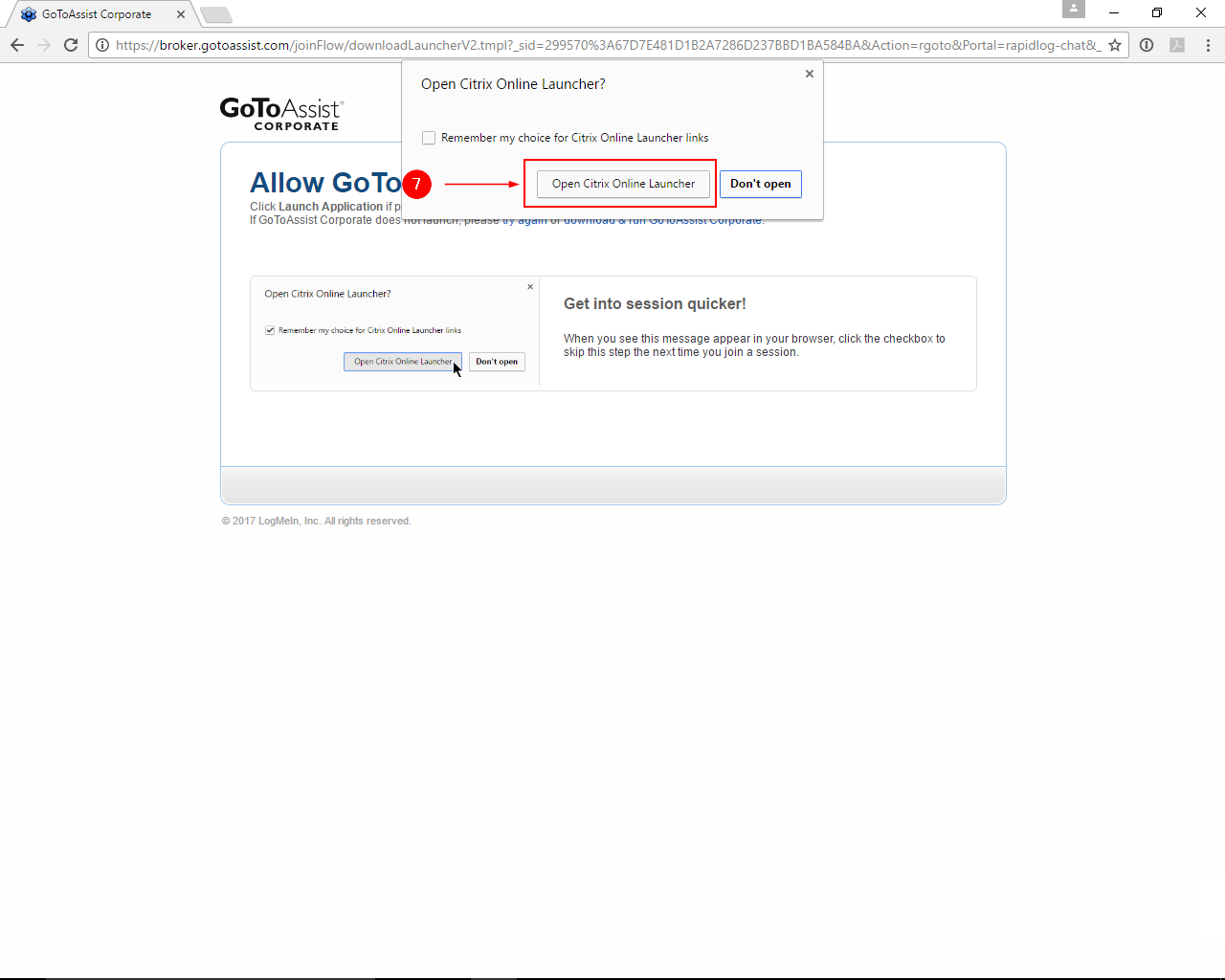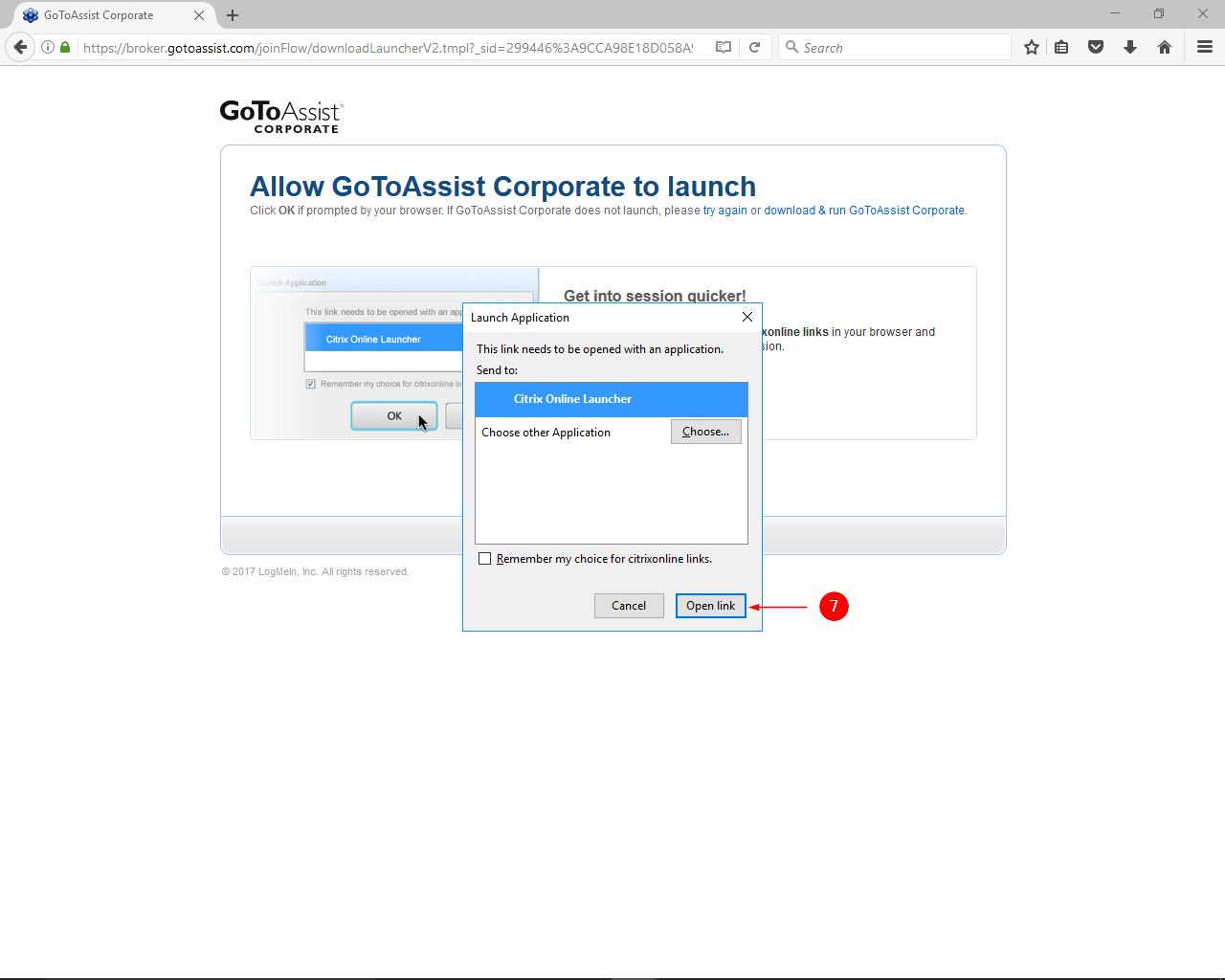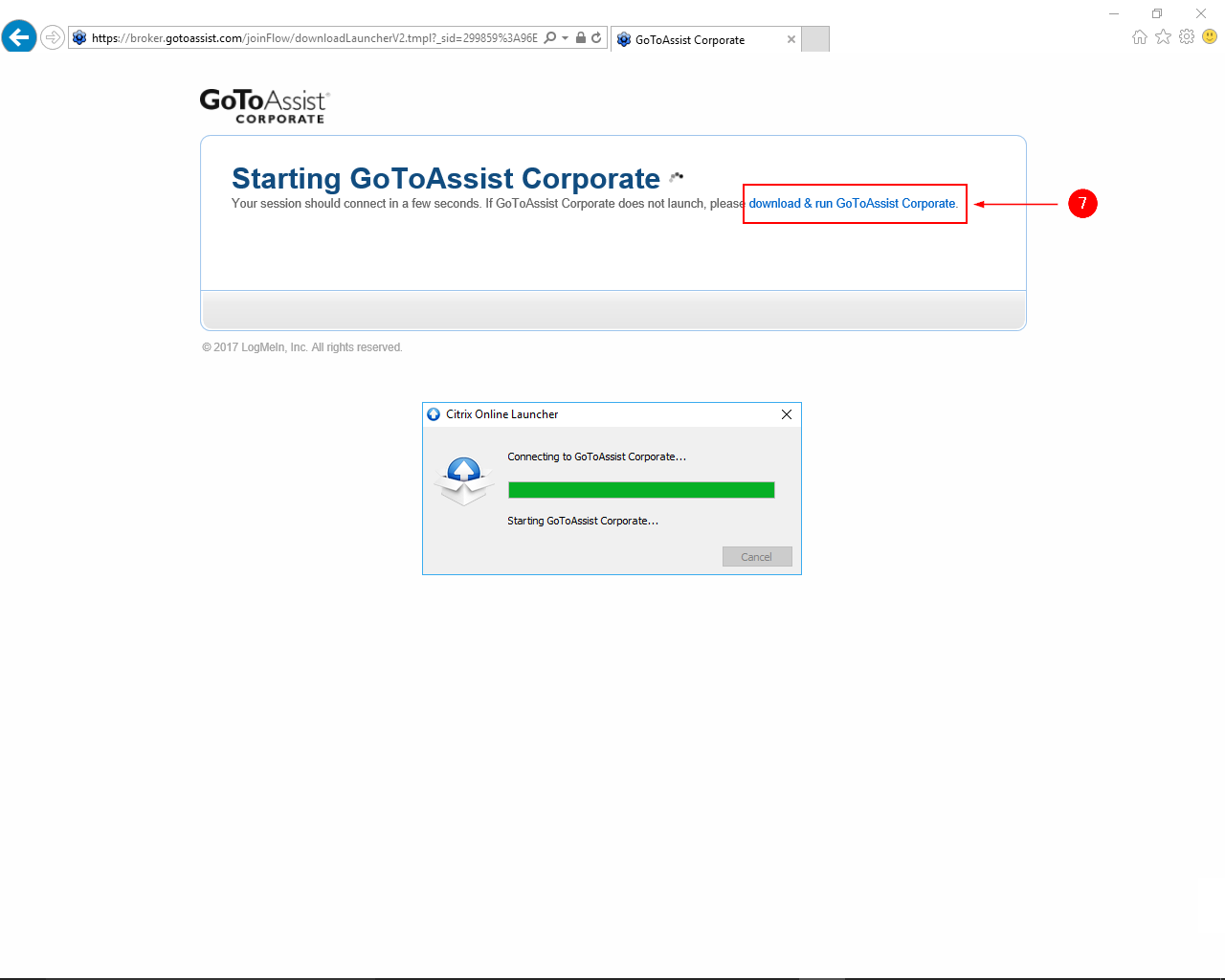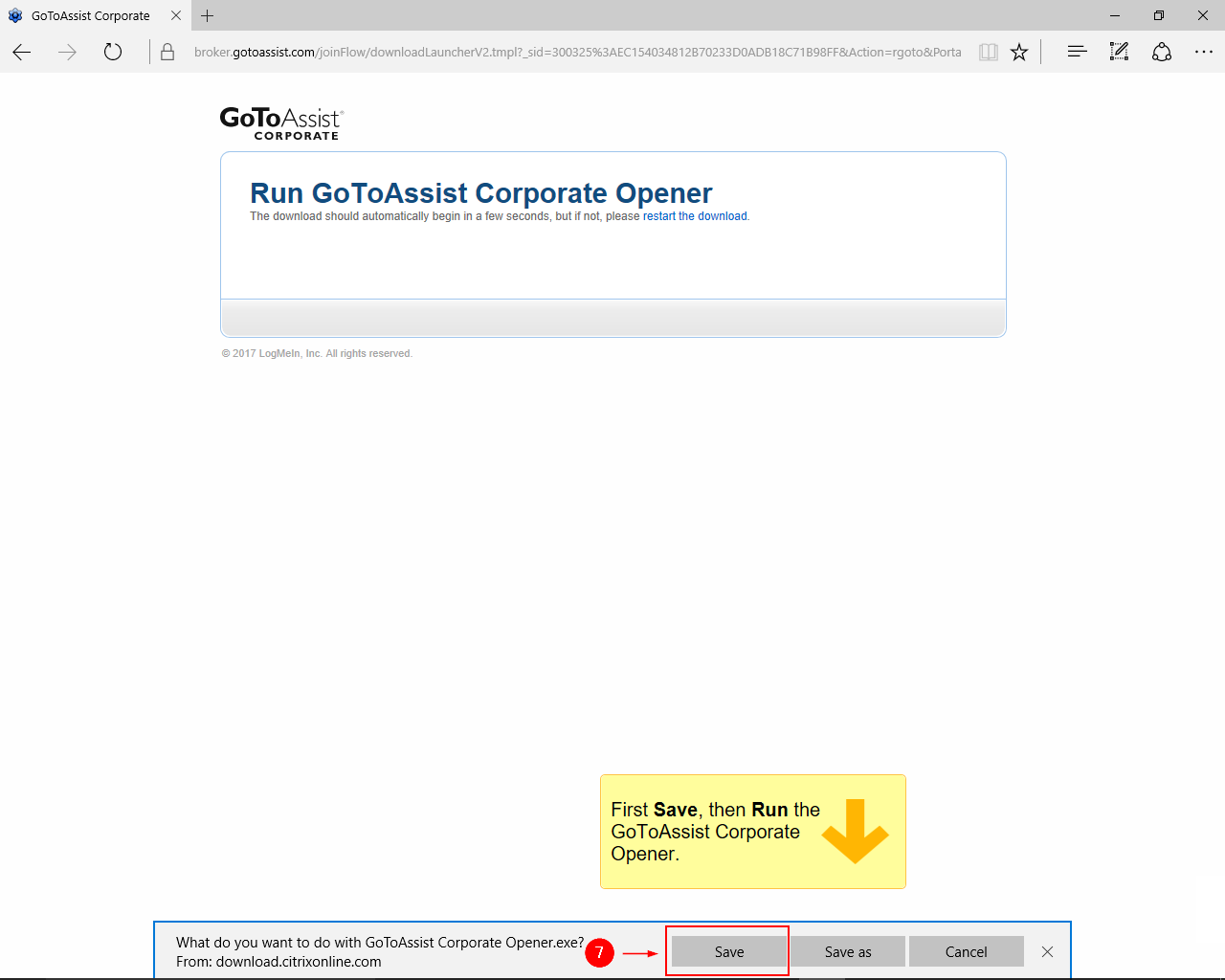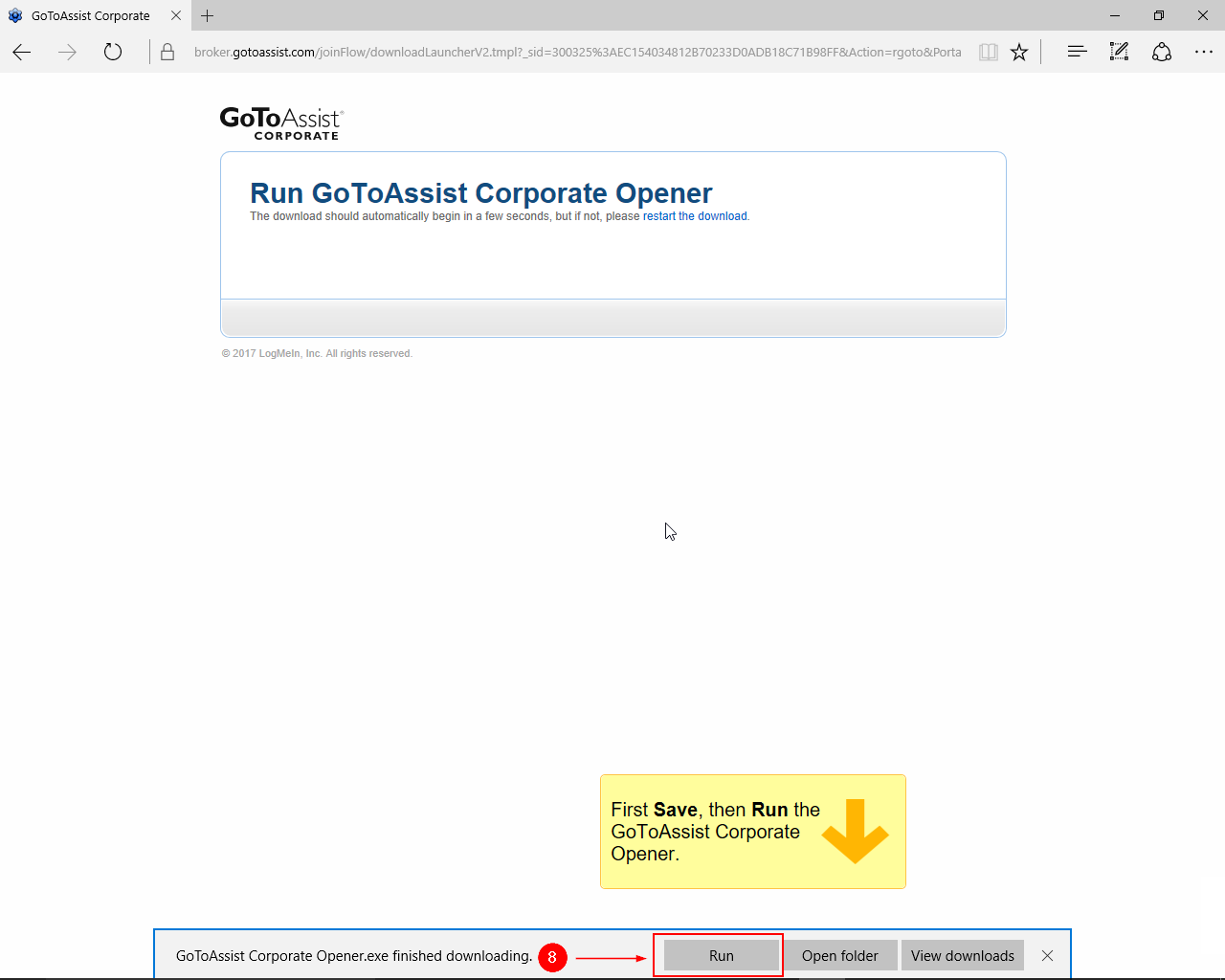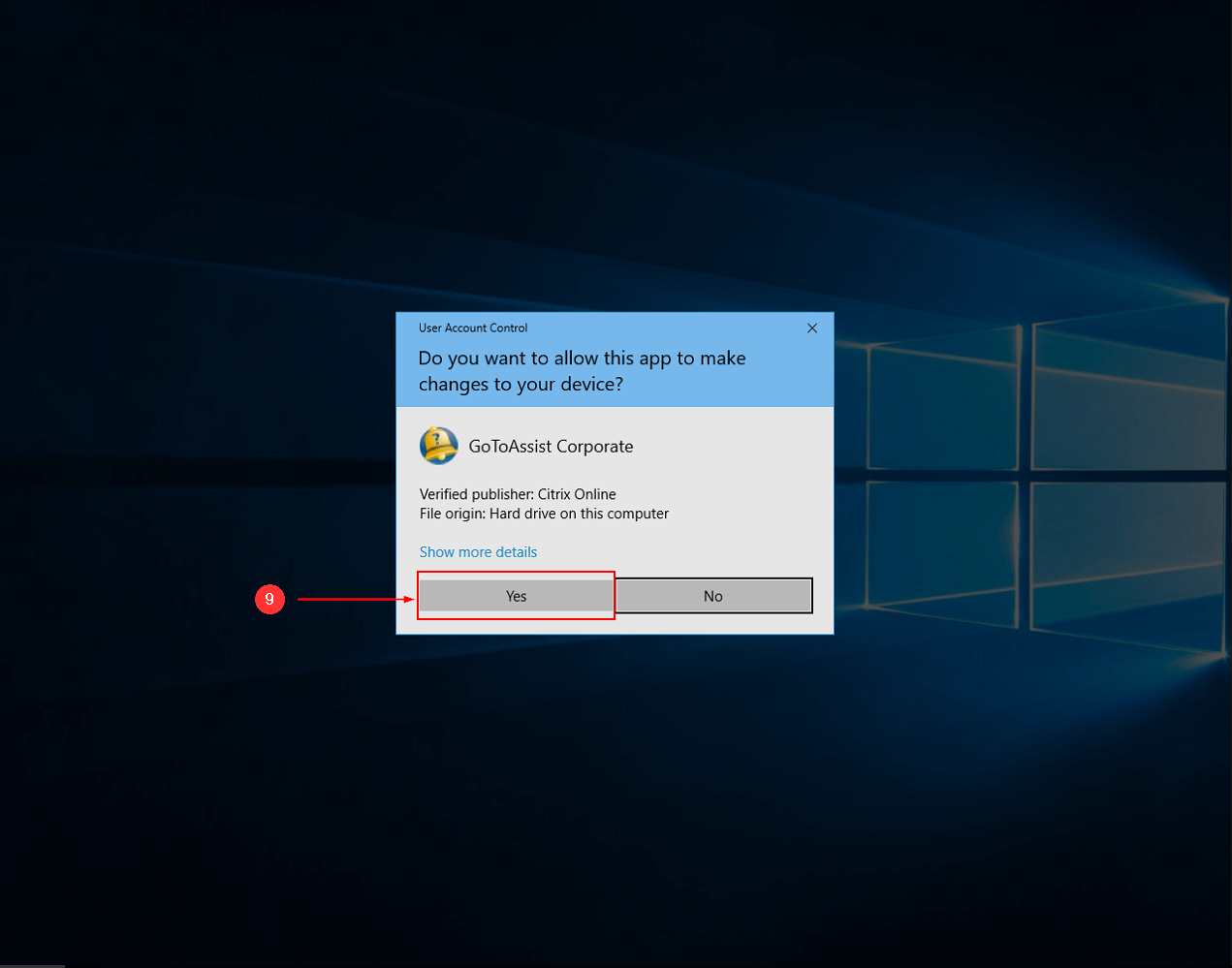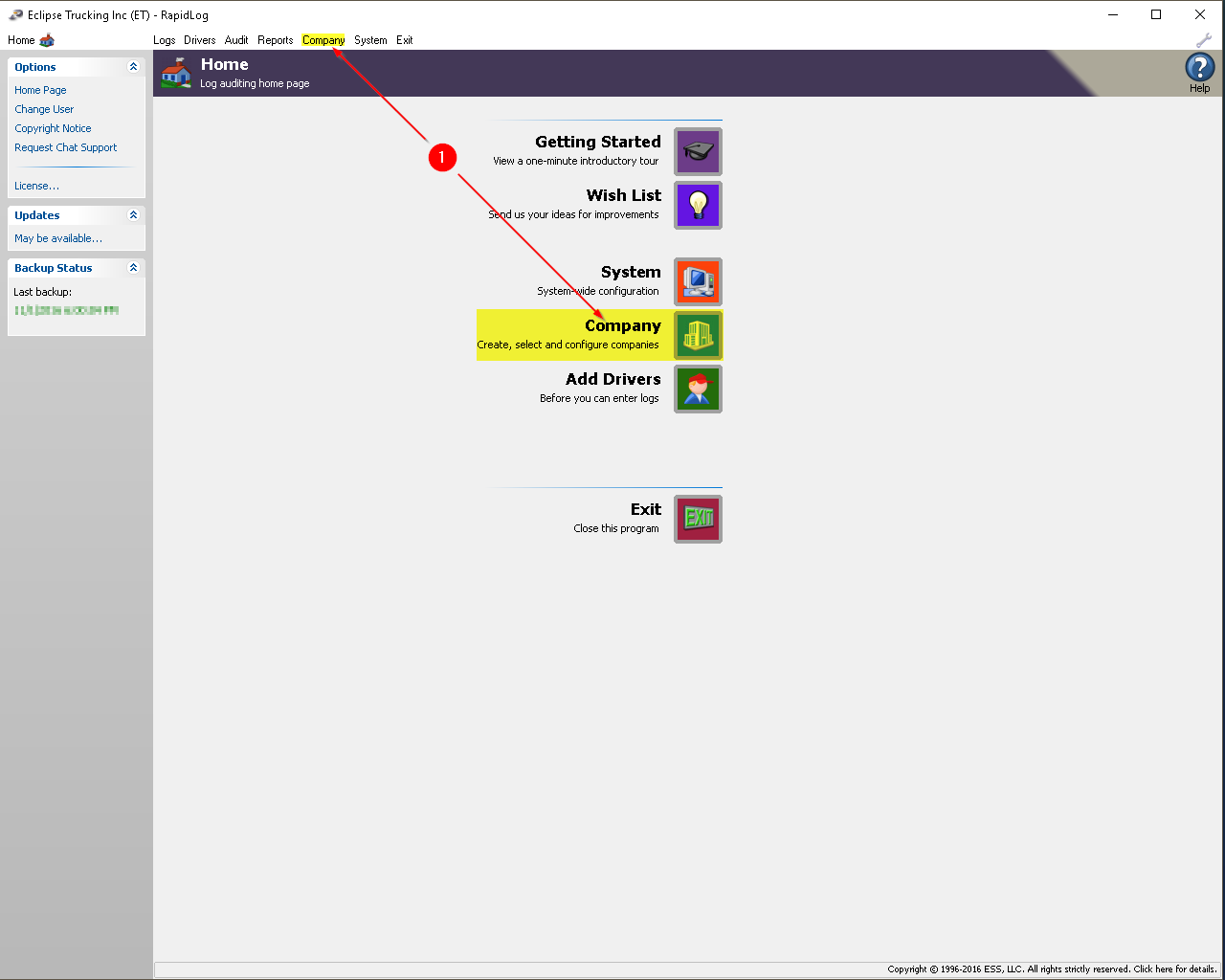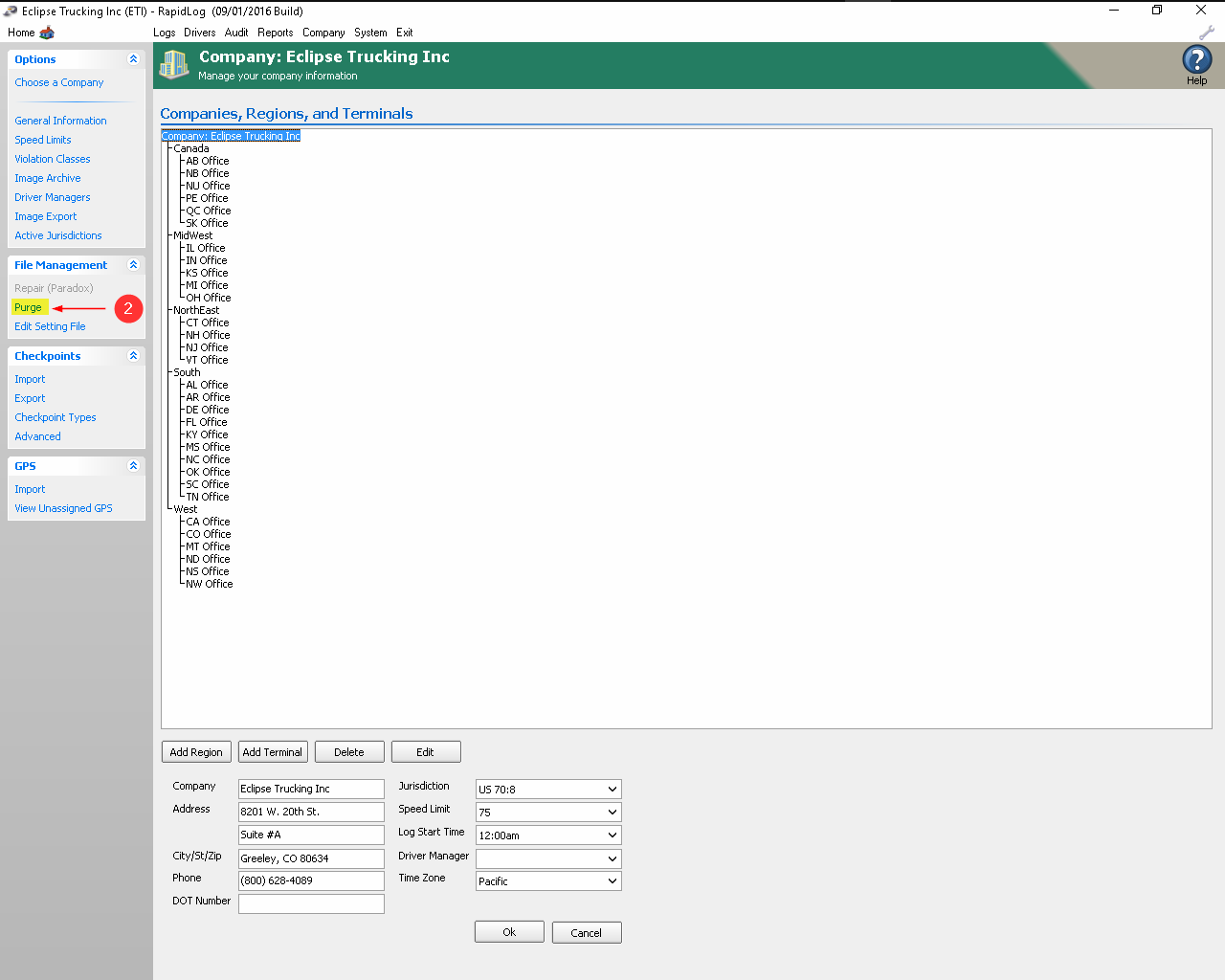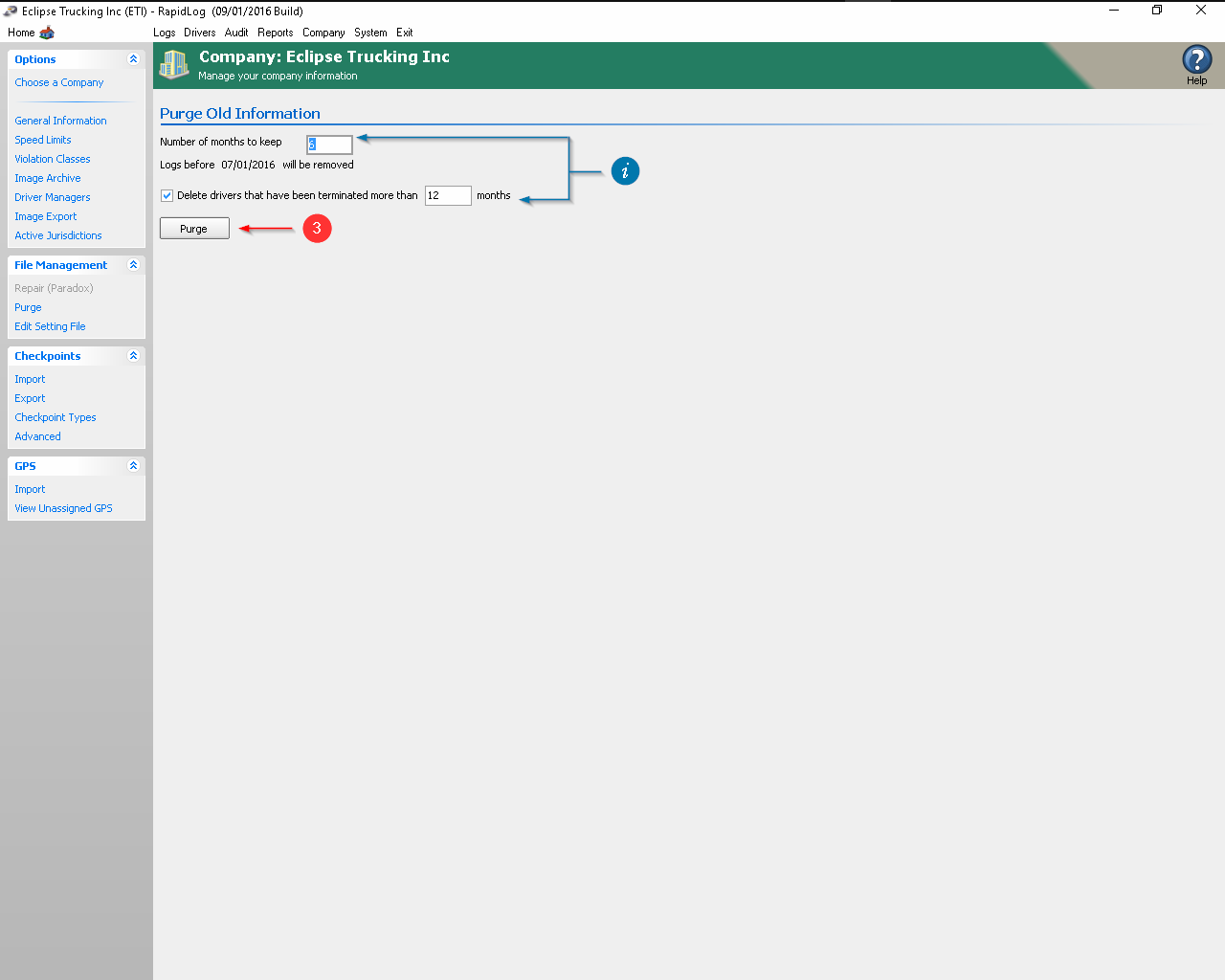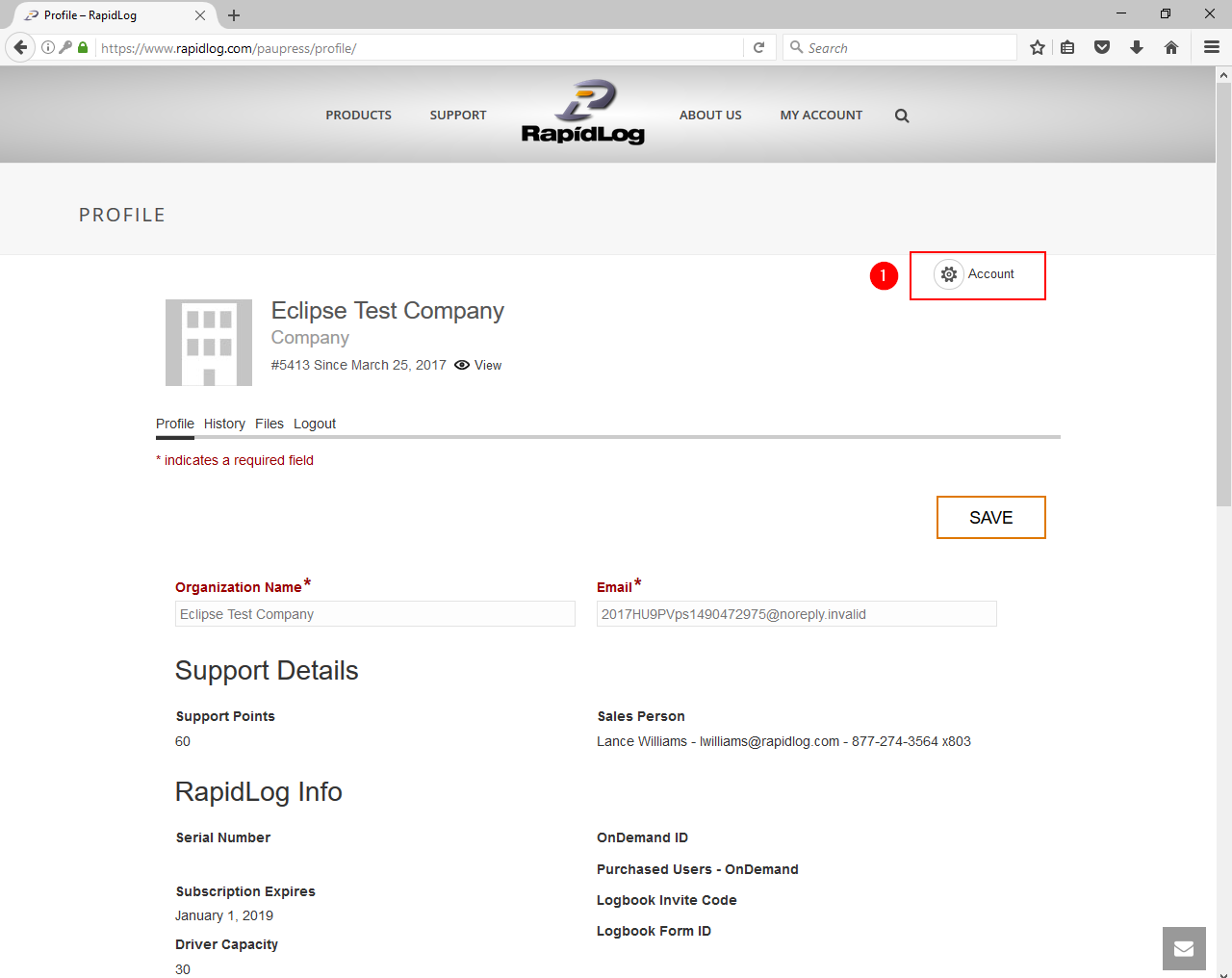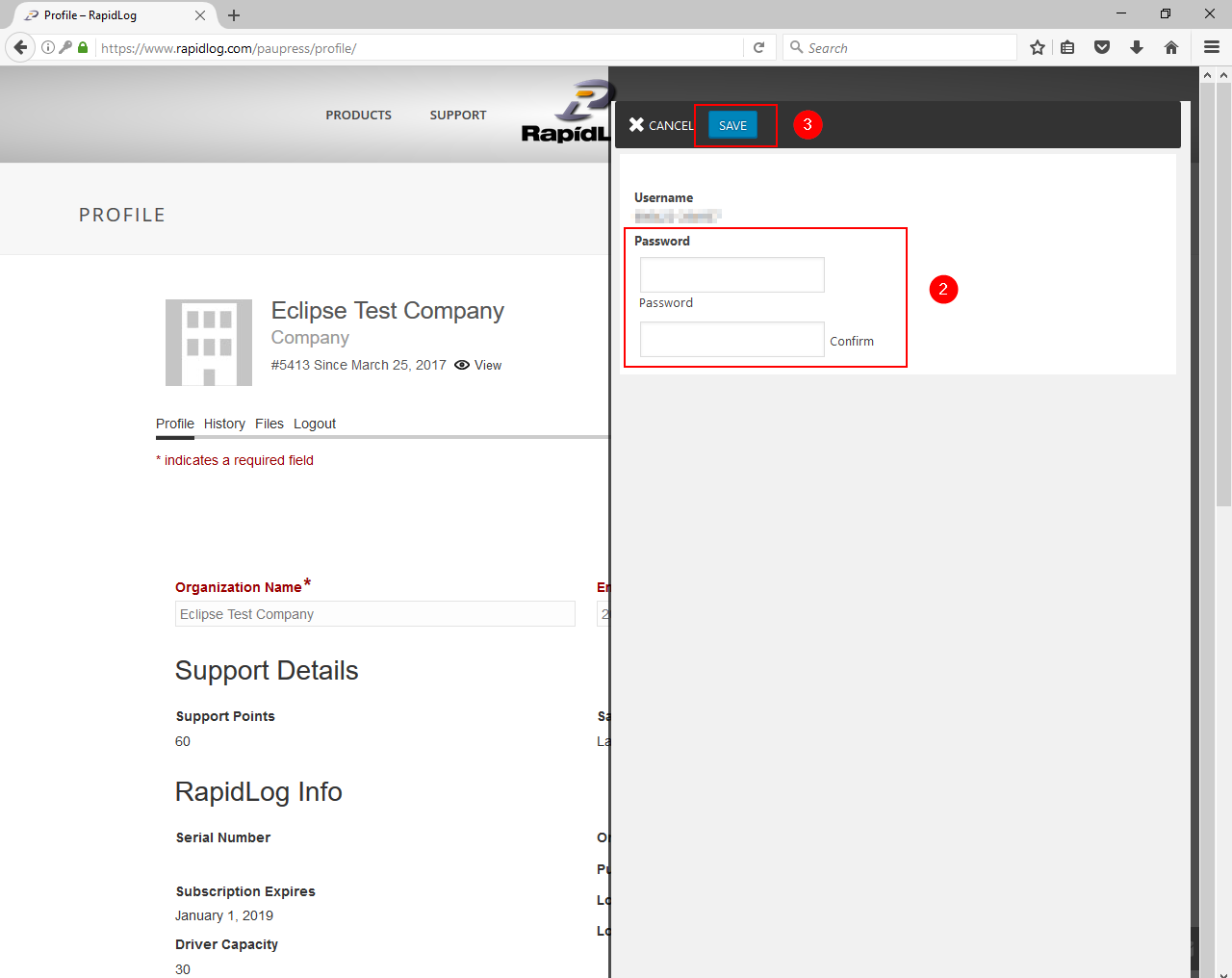Topic:
When opening Rapidlog you get Load License Manager window. Clicking authorize doesn’t fix the issue and you get a -22, -24, or -103 error.
Instructions:
- Press the Windows key and R key on your keyboard at the same time. This will bring up the Run window. In the run window type services.msc and then click OK.
- In the services window scroll down till you find Crypkey License. Click Crypkey License to select it and then click Stop on the left side of the window.
- Press the Windows key and R key on your keyboard at the same time. In the run window type C:\Windows\System32 and then click OK.
- You’ll need to find two files and delete them. Look for Crypserv.exe and Ckldrv.sys and delete both of those files.
- Press the Windows key and R key on your keyboard at the same time. In the run window type RL5.ini and then click OK.
- Look for the Data= line. Copy that line without copying Data= part.
- Press the Windows key and R key on your keyboard at the same time. Paste the data line you copied and click OK.
- In that folder look for SetupEx.exe and then double-click to run it.
- Reboot your computer. Rapidlog should be working now.