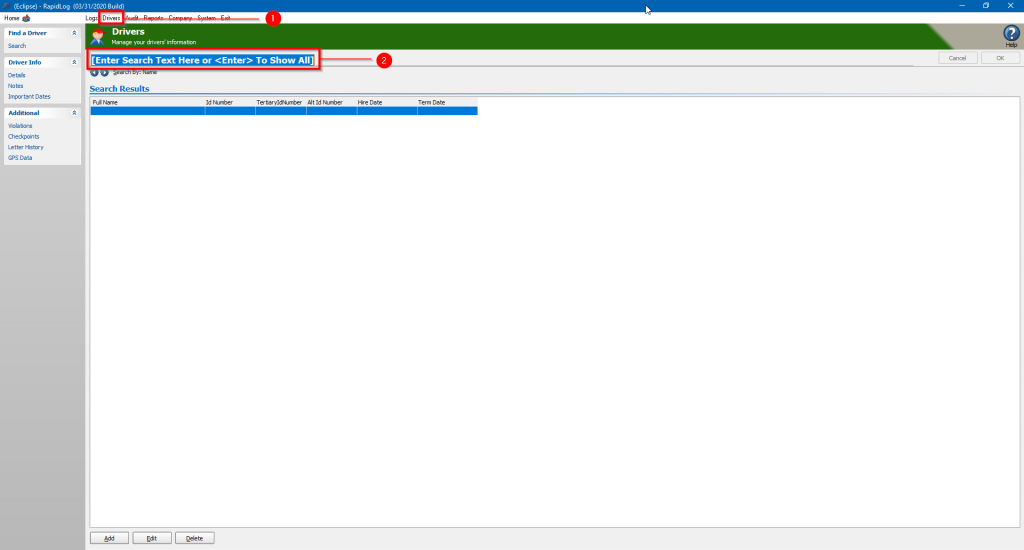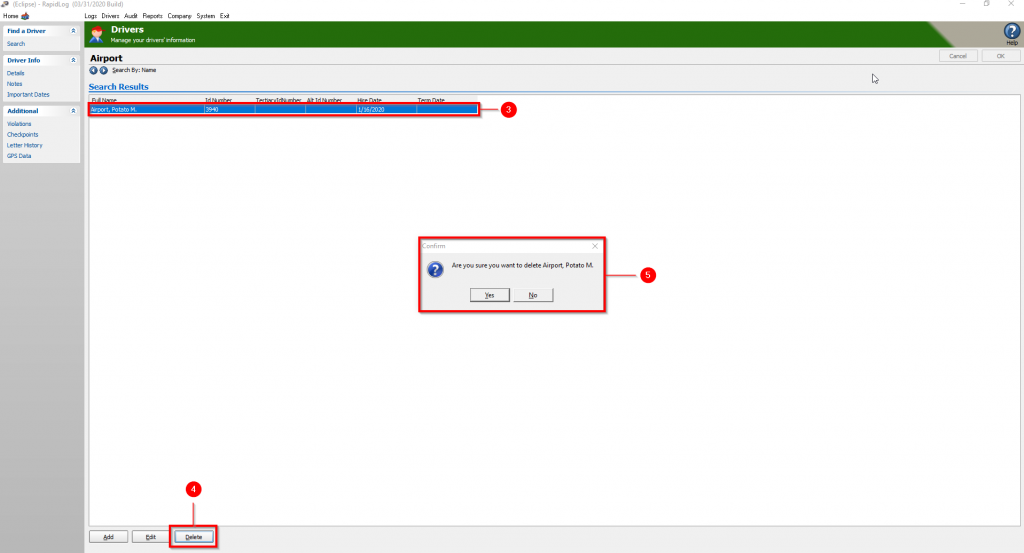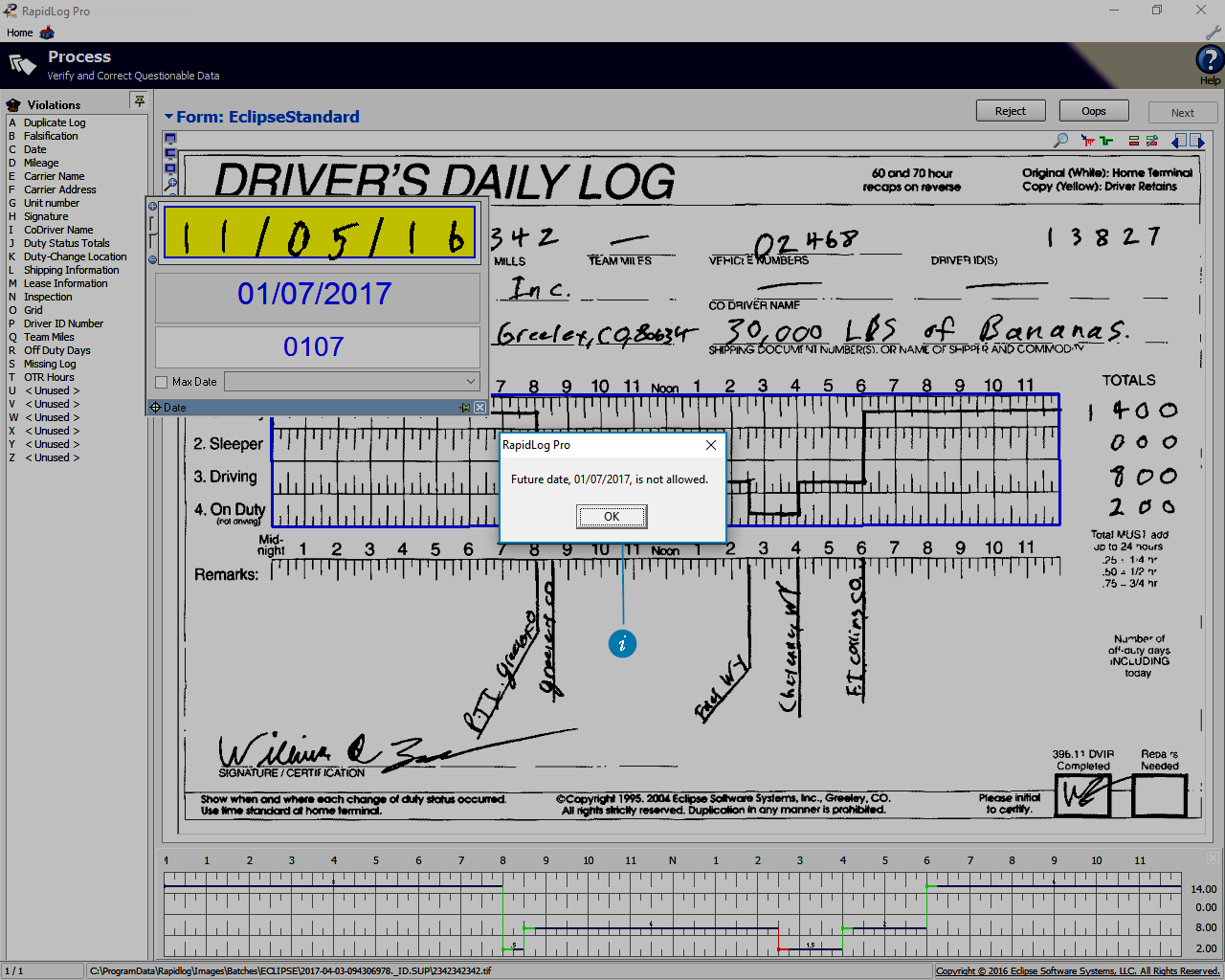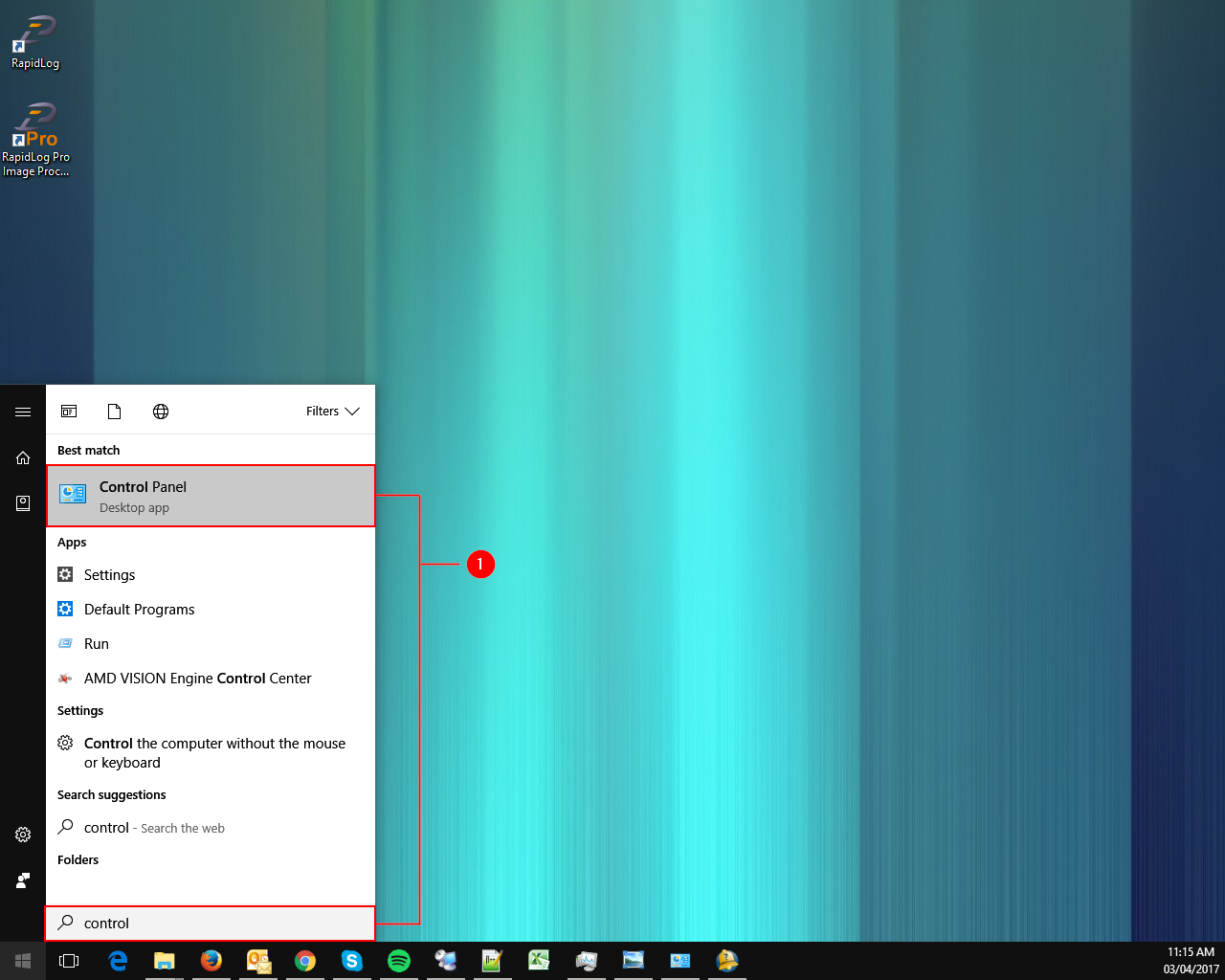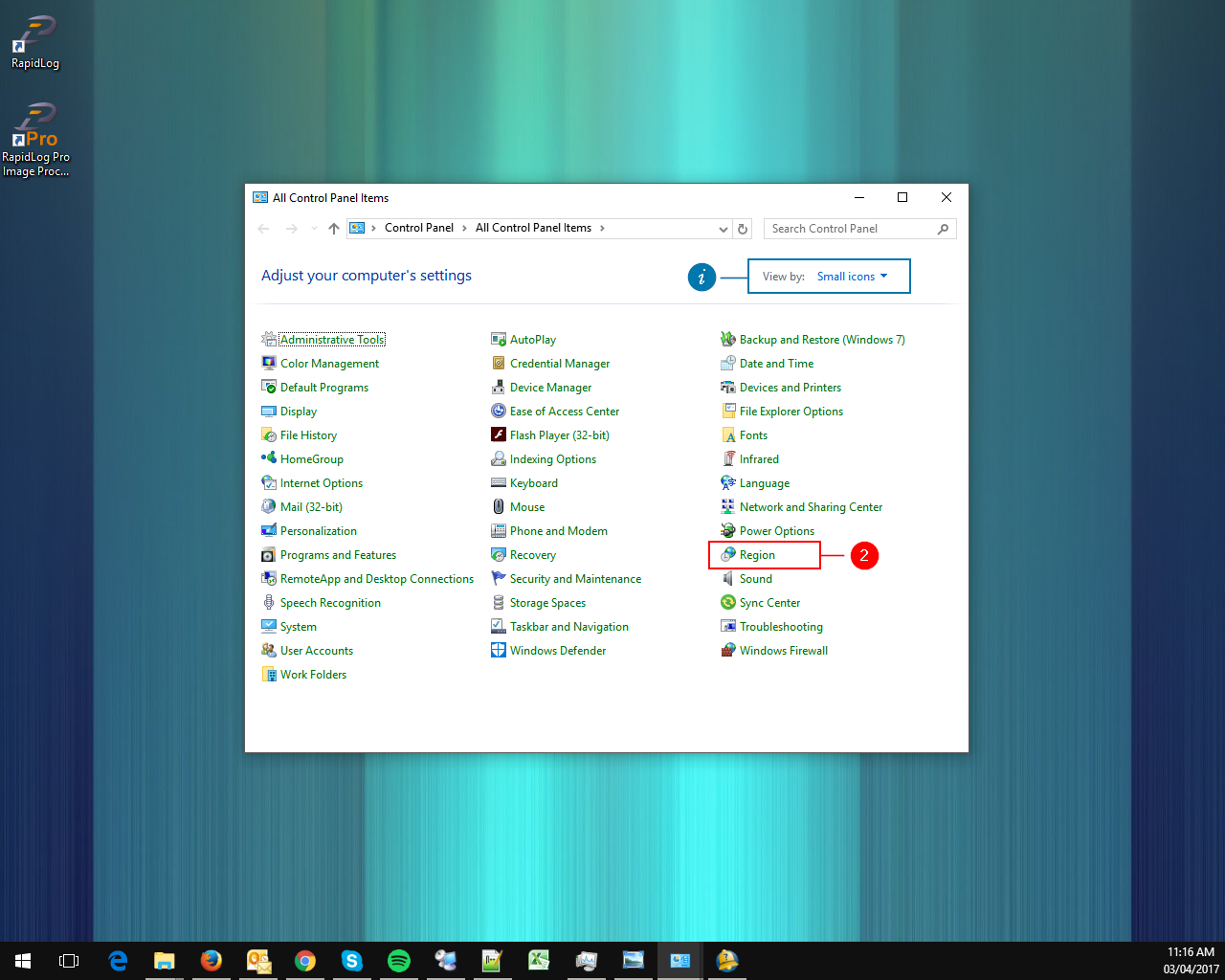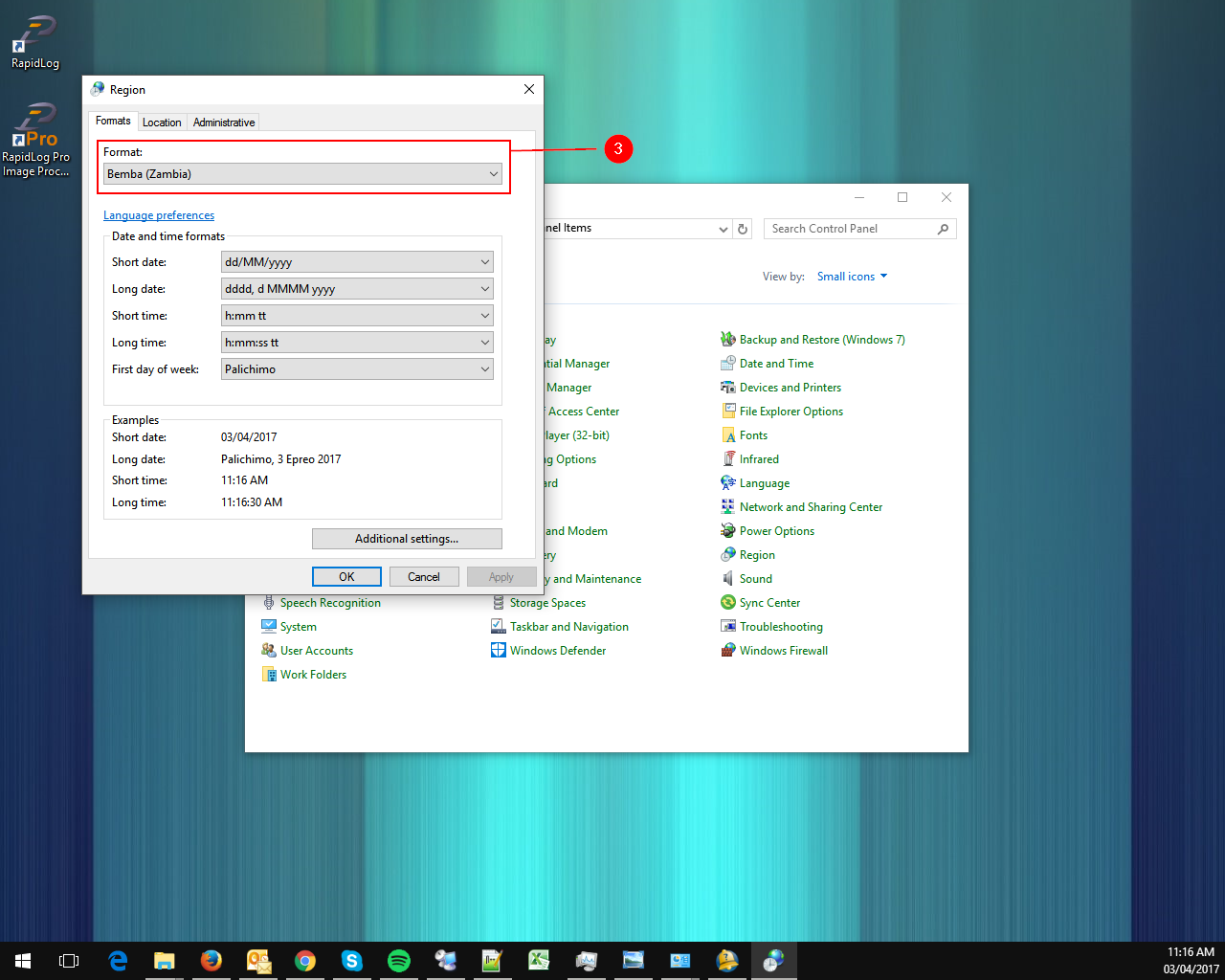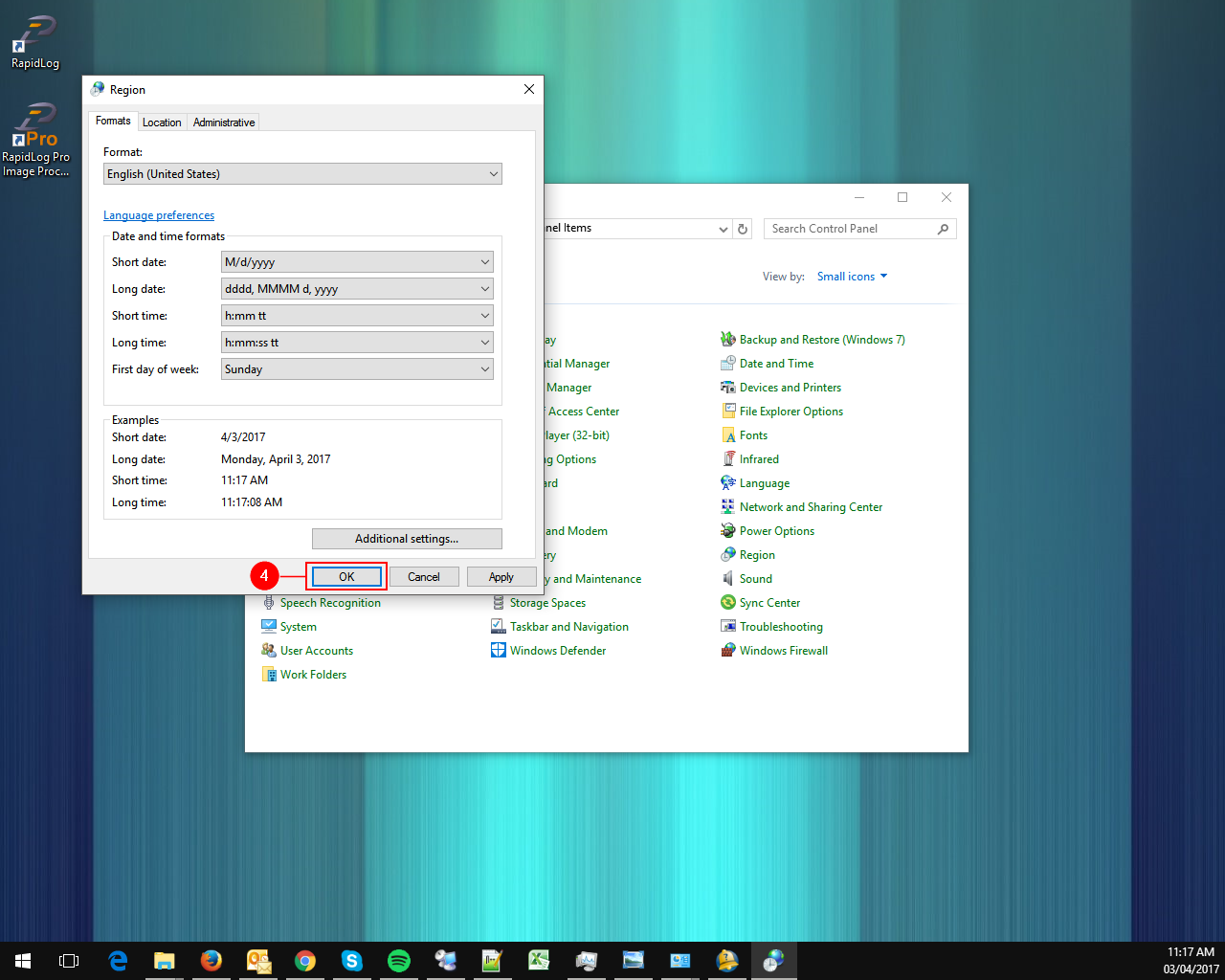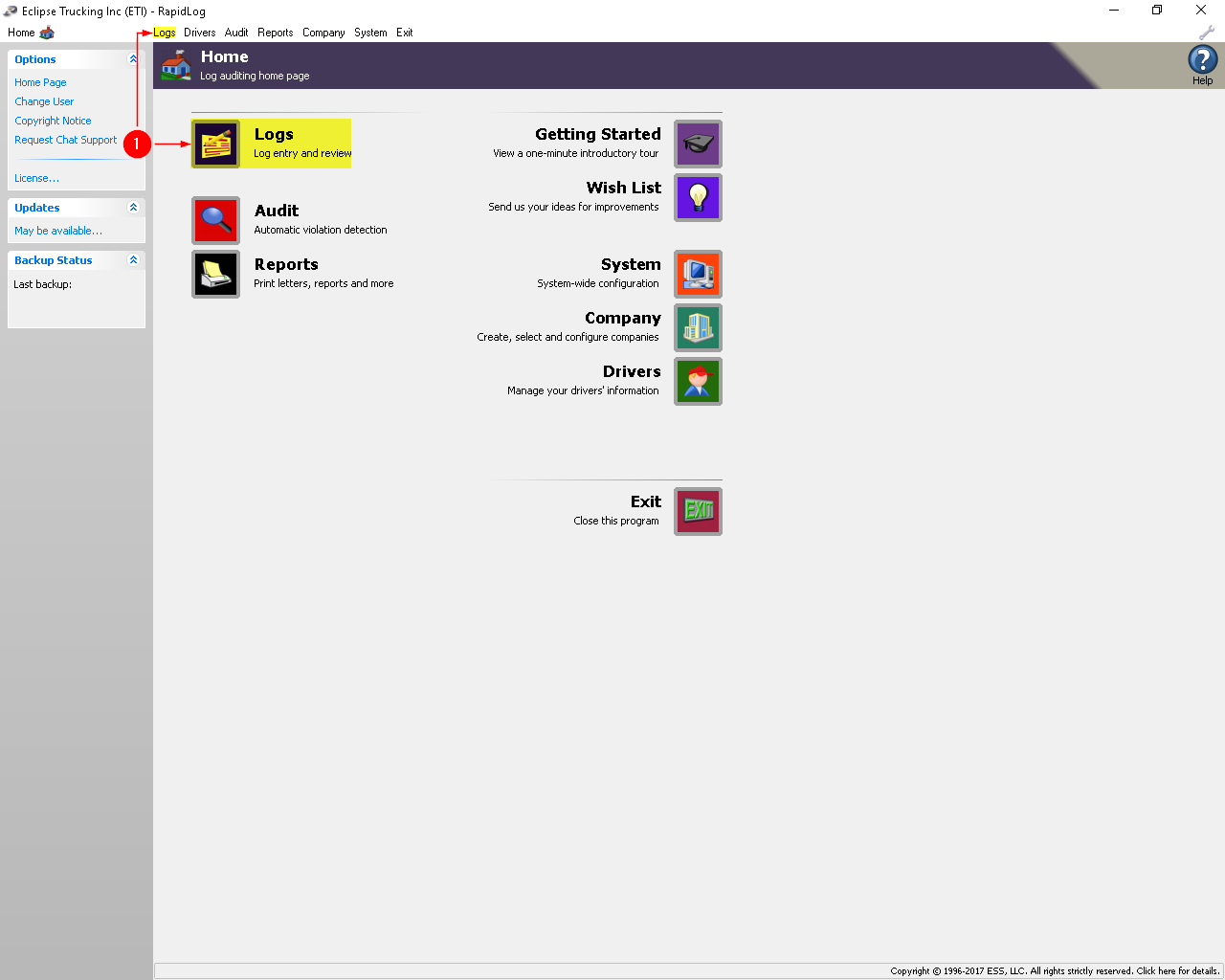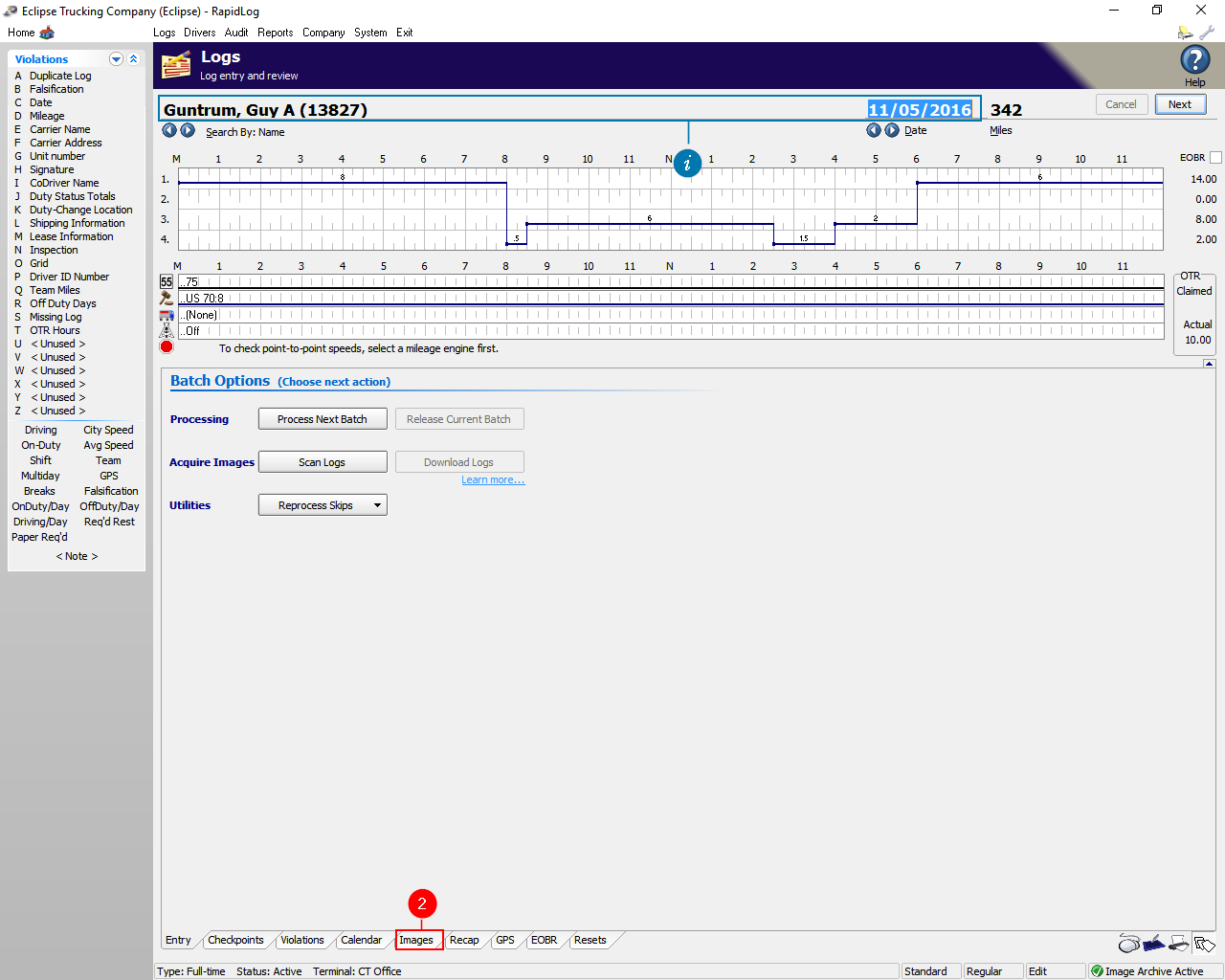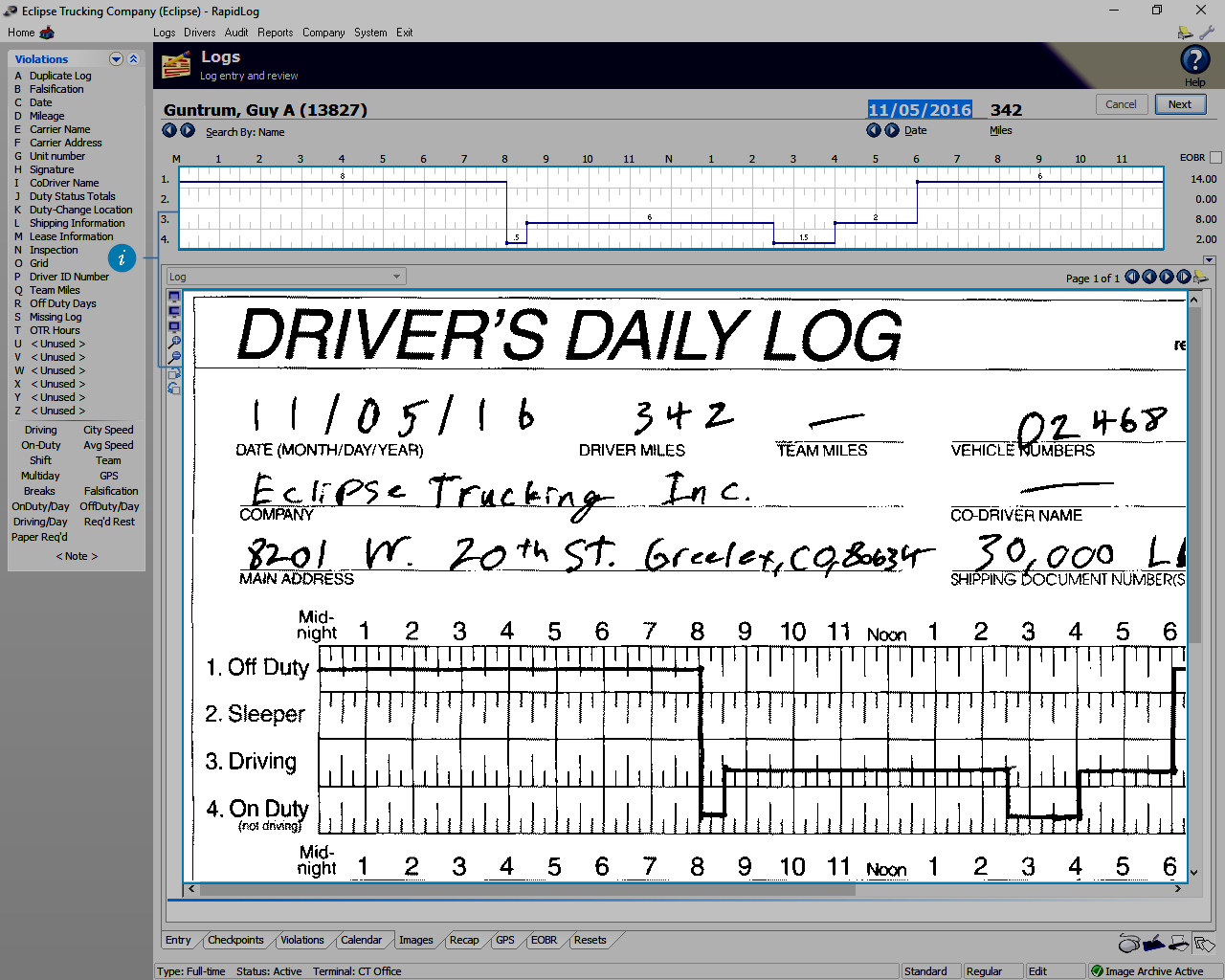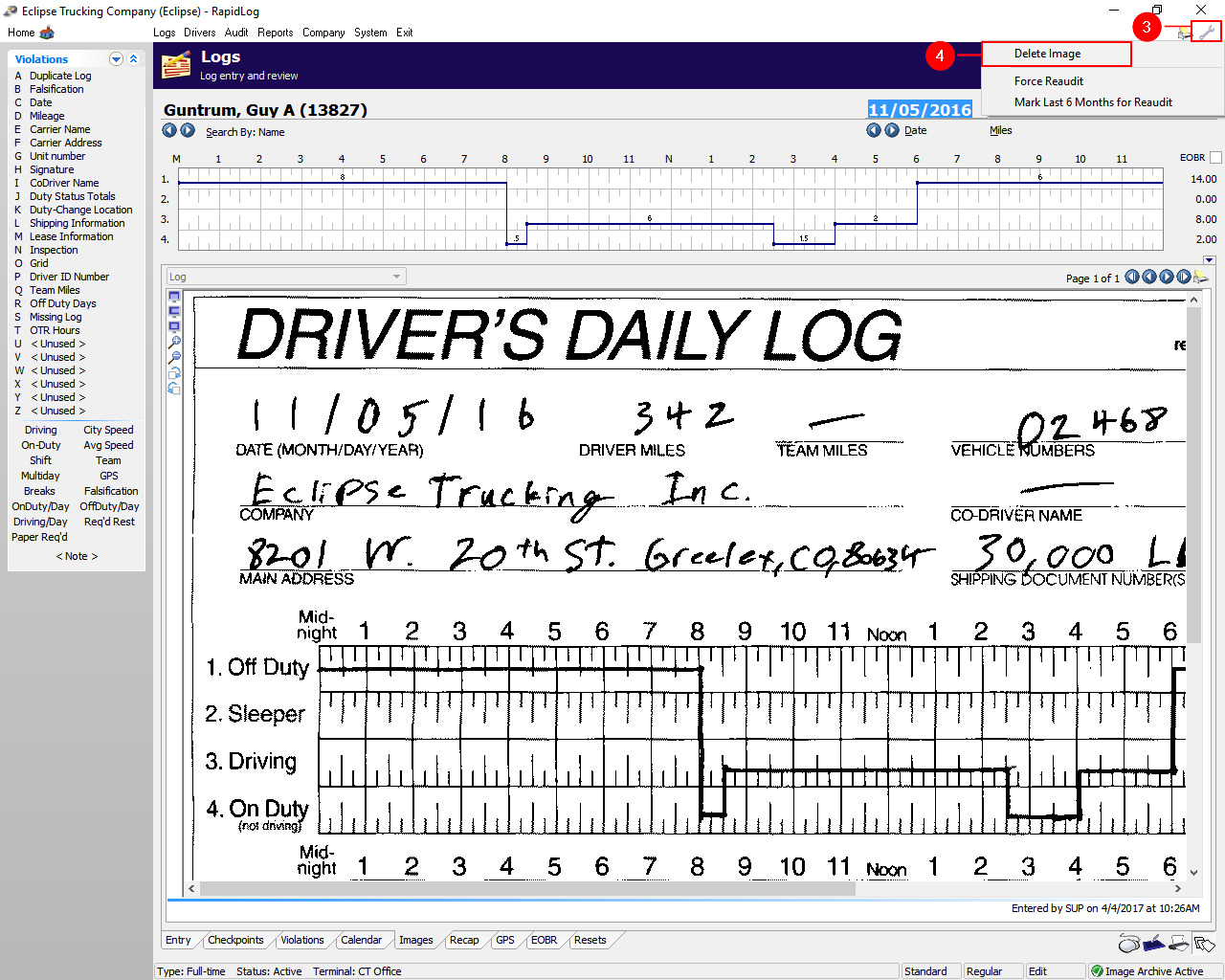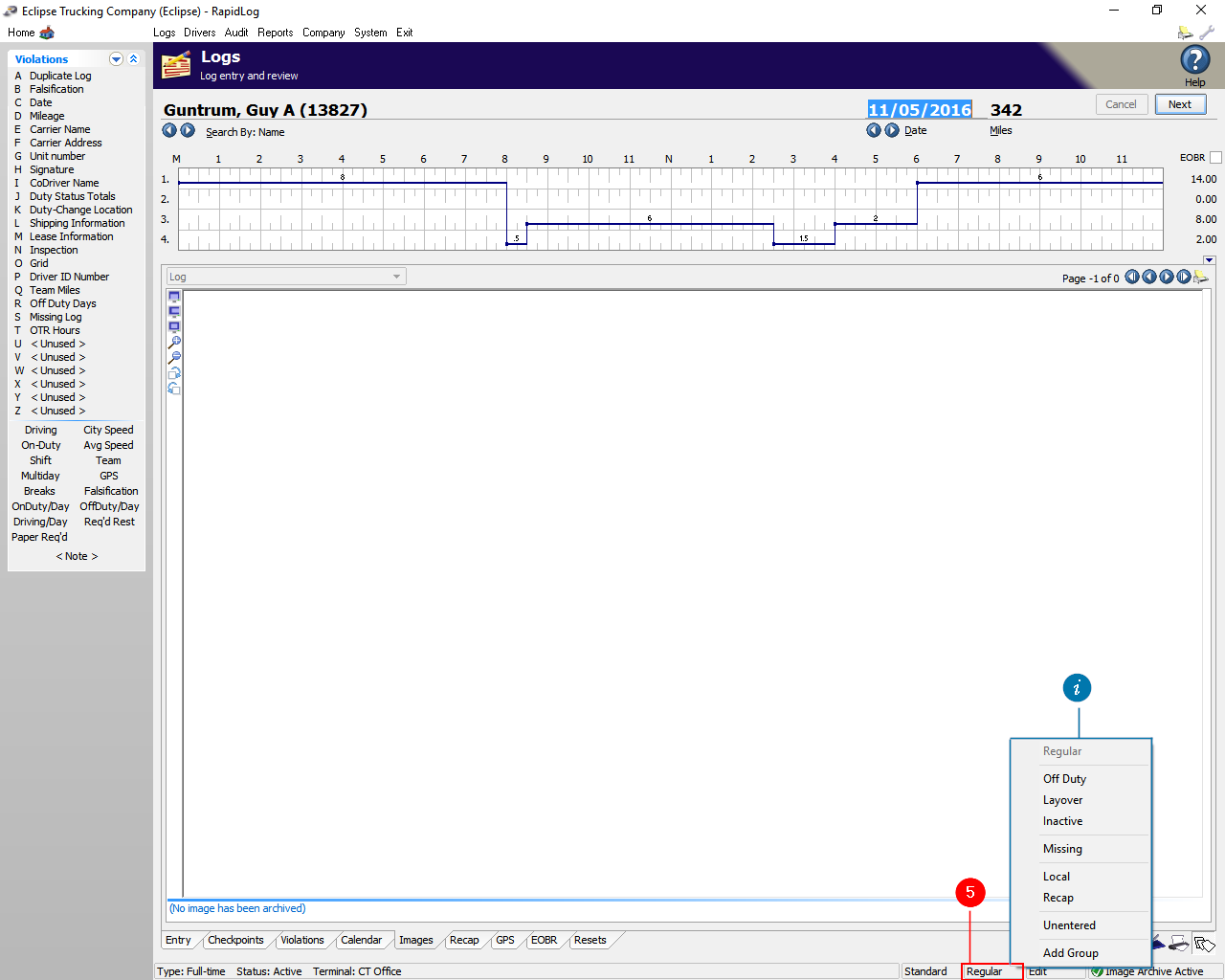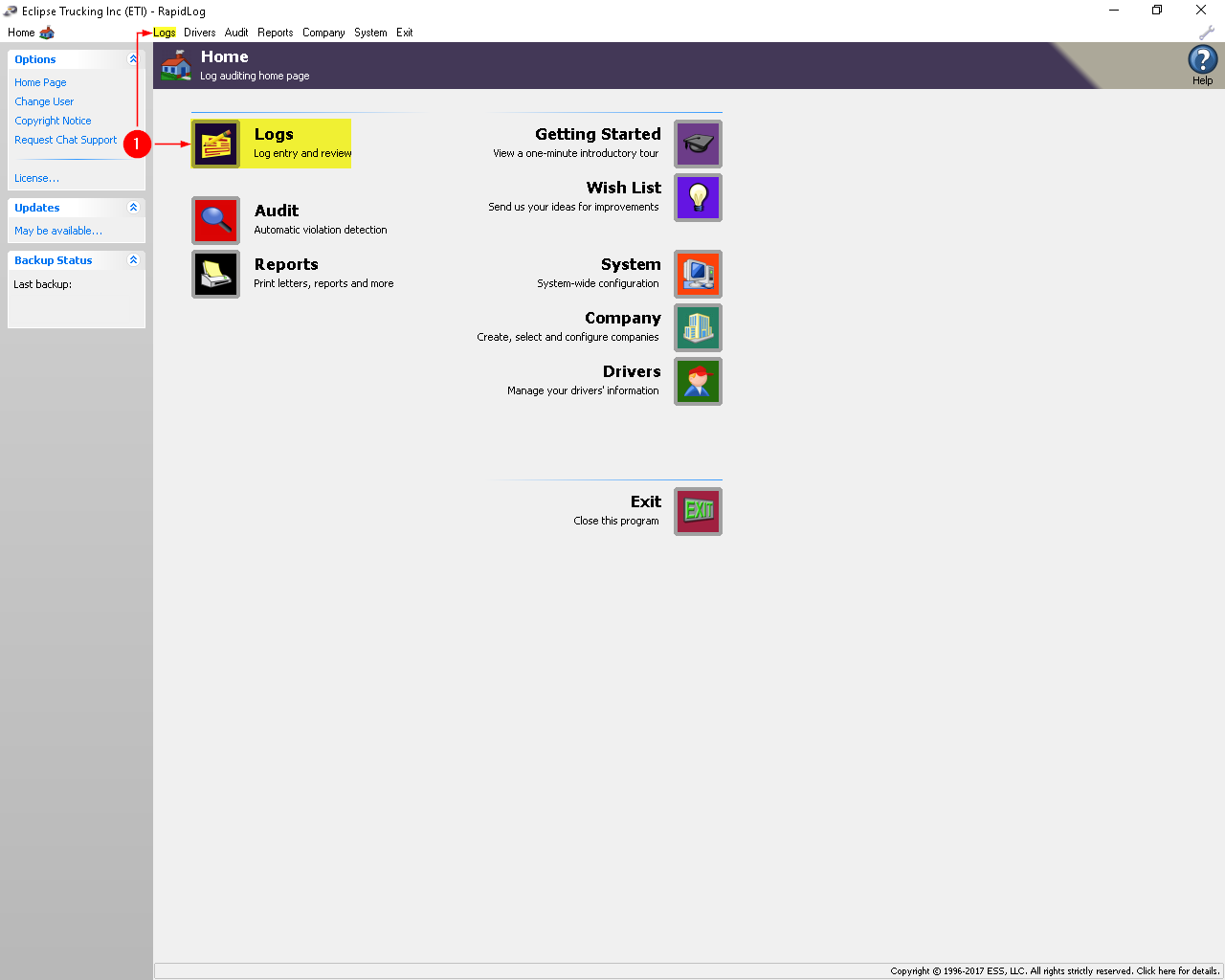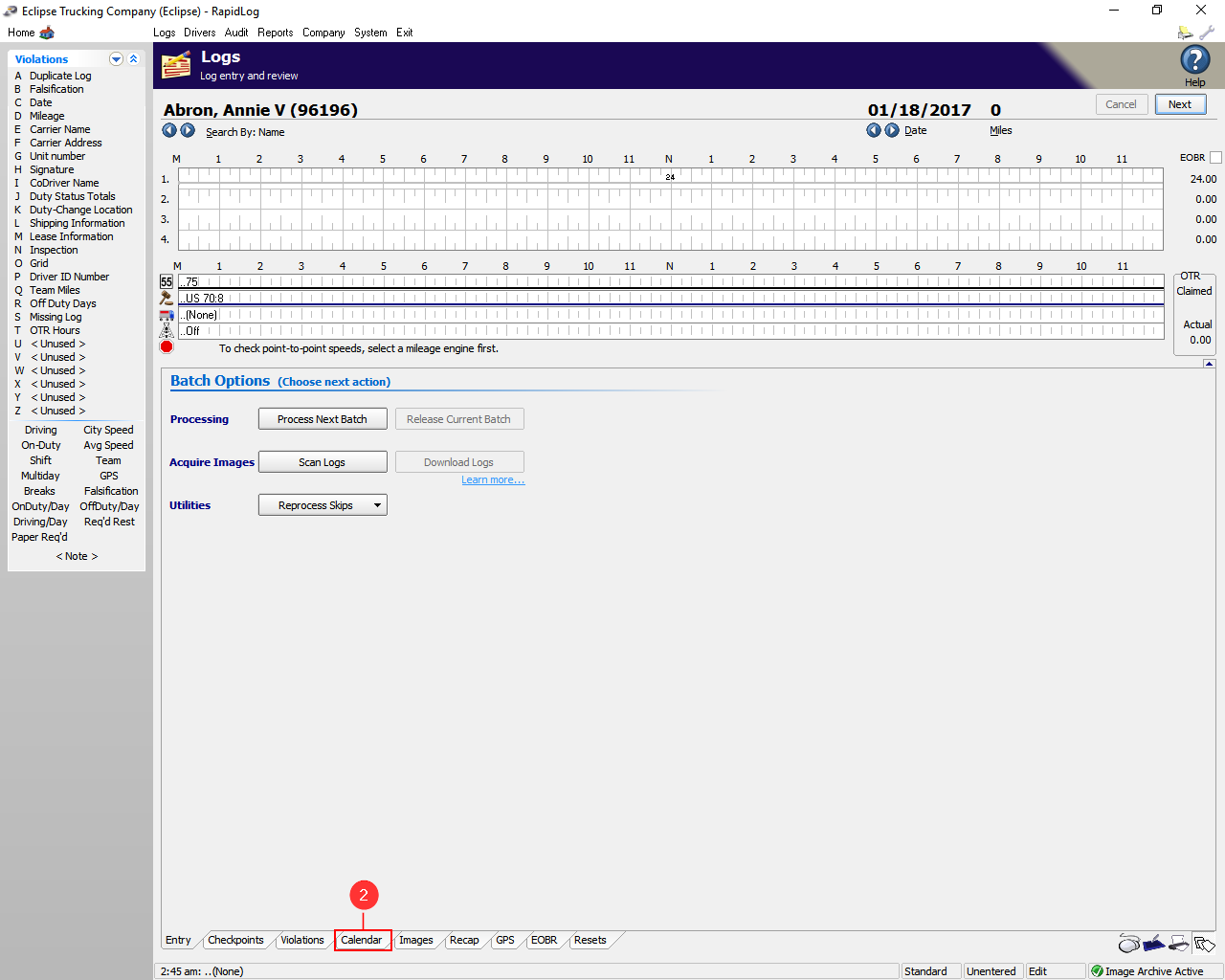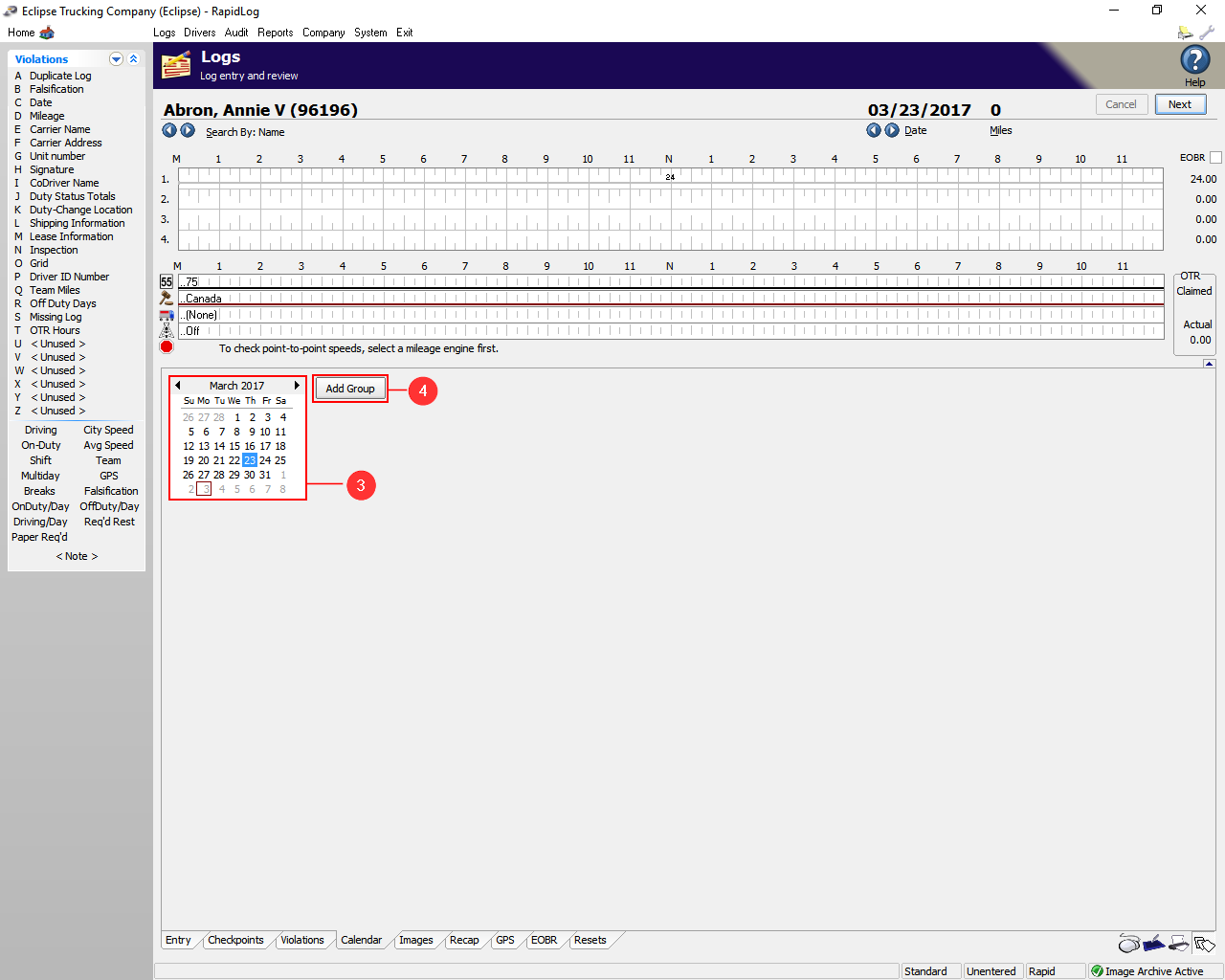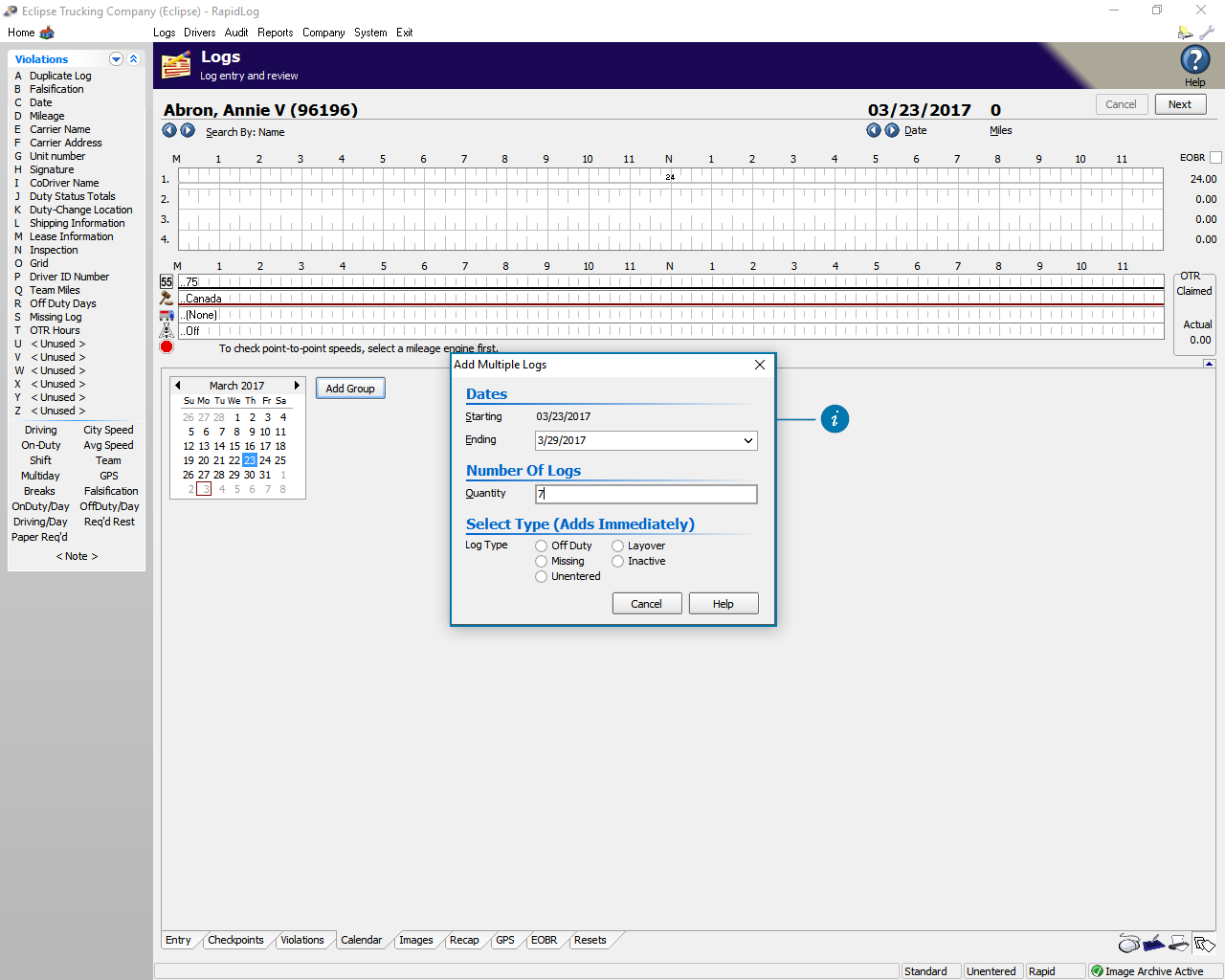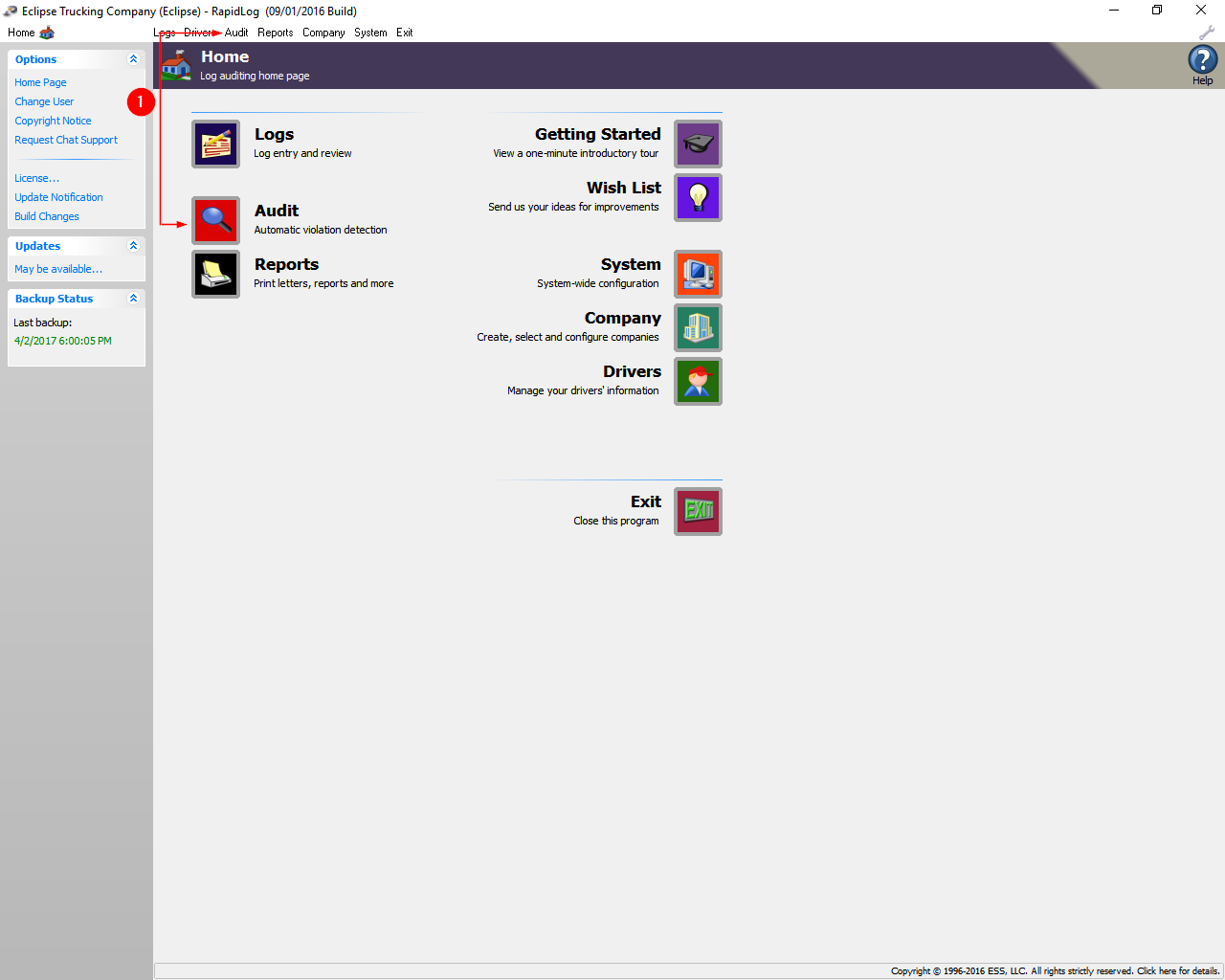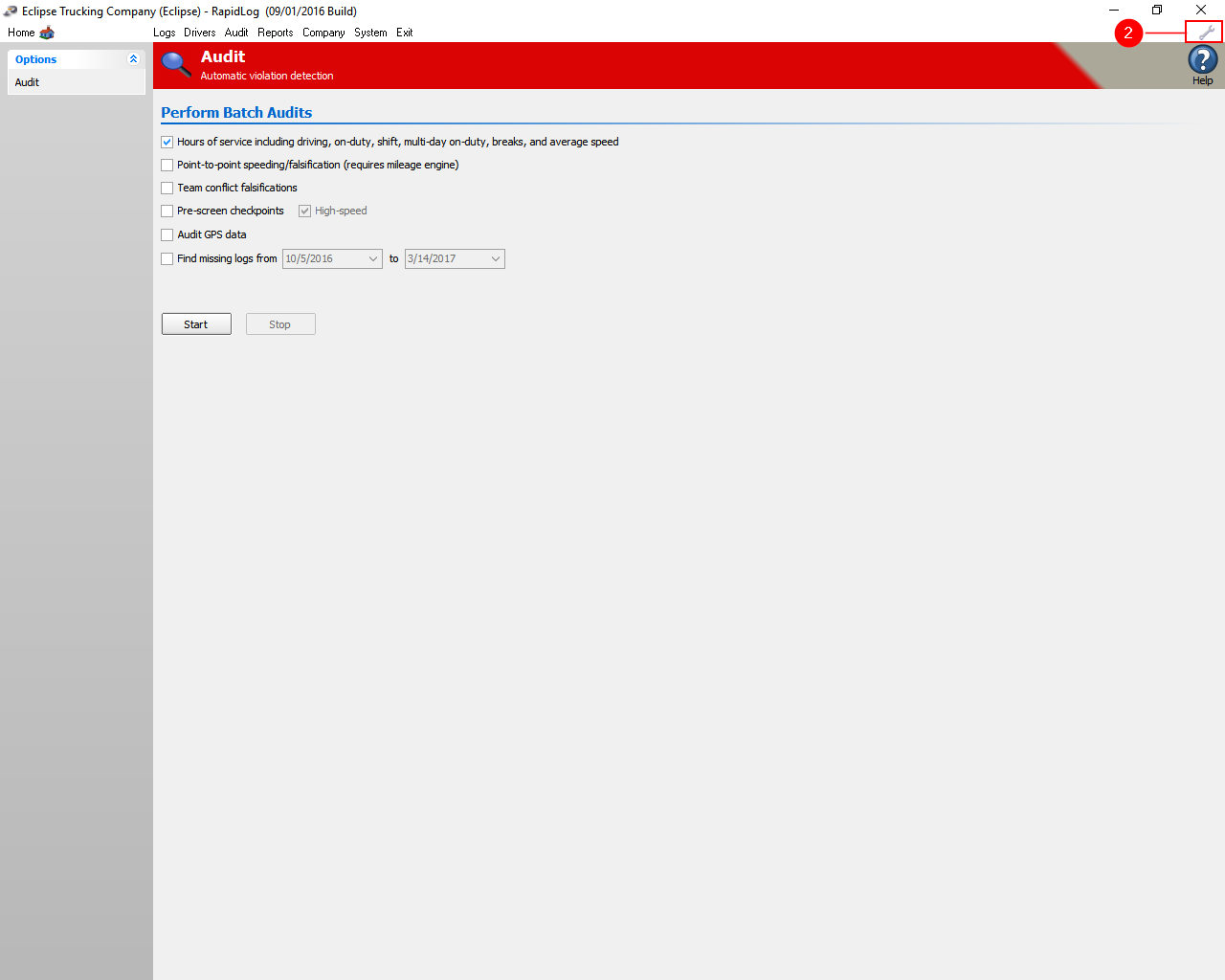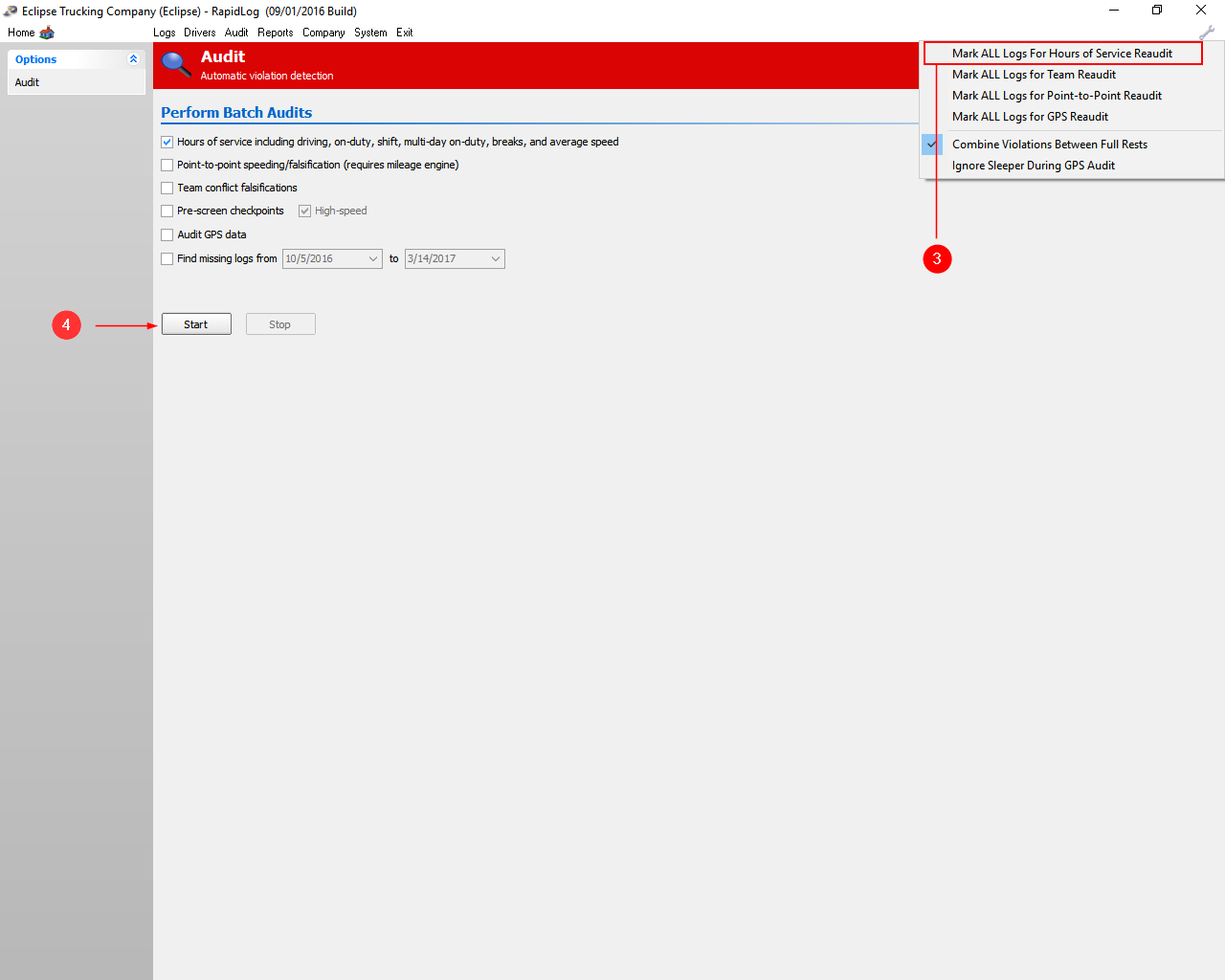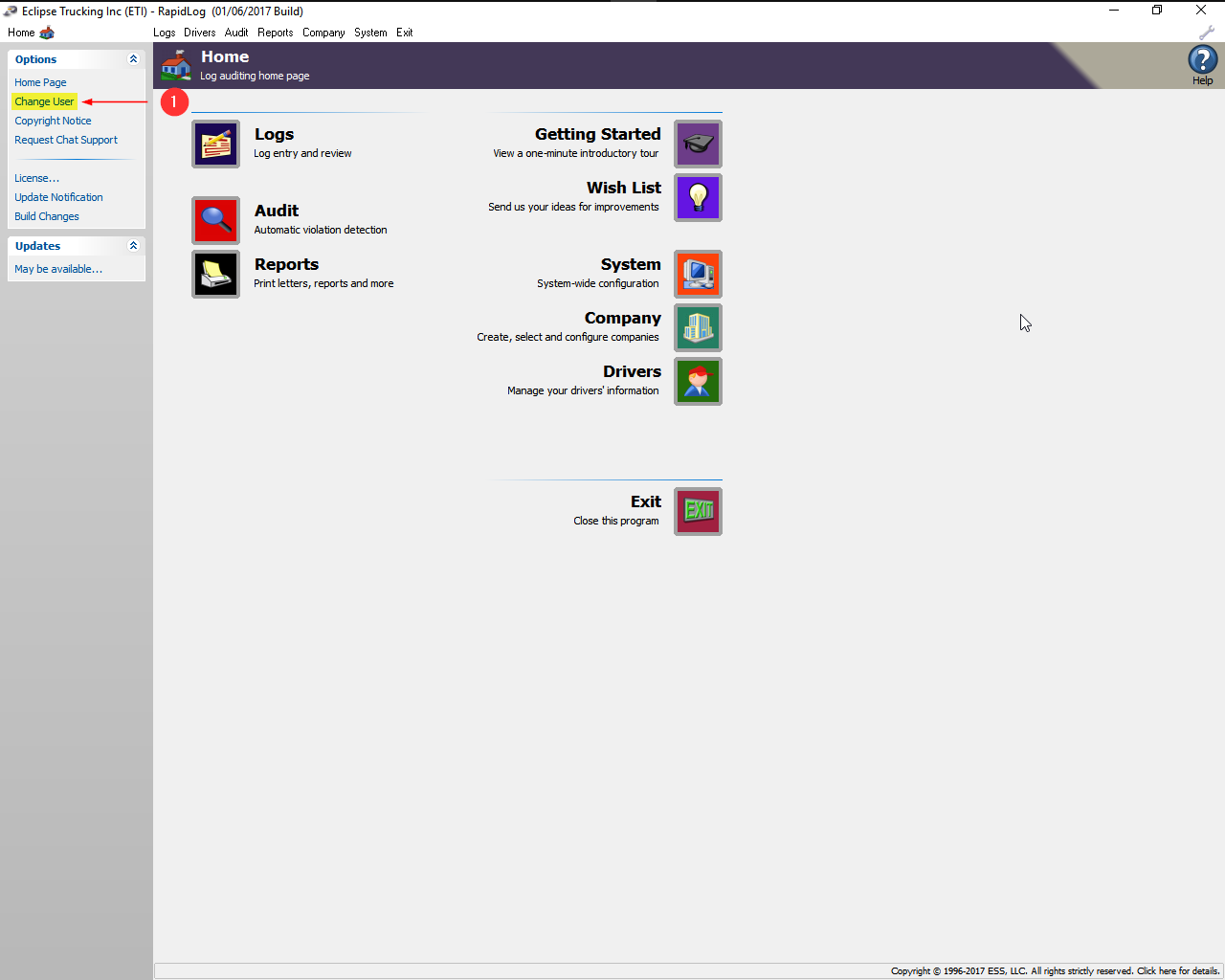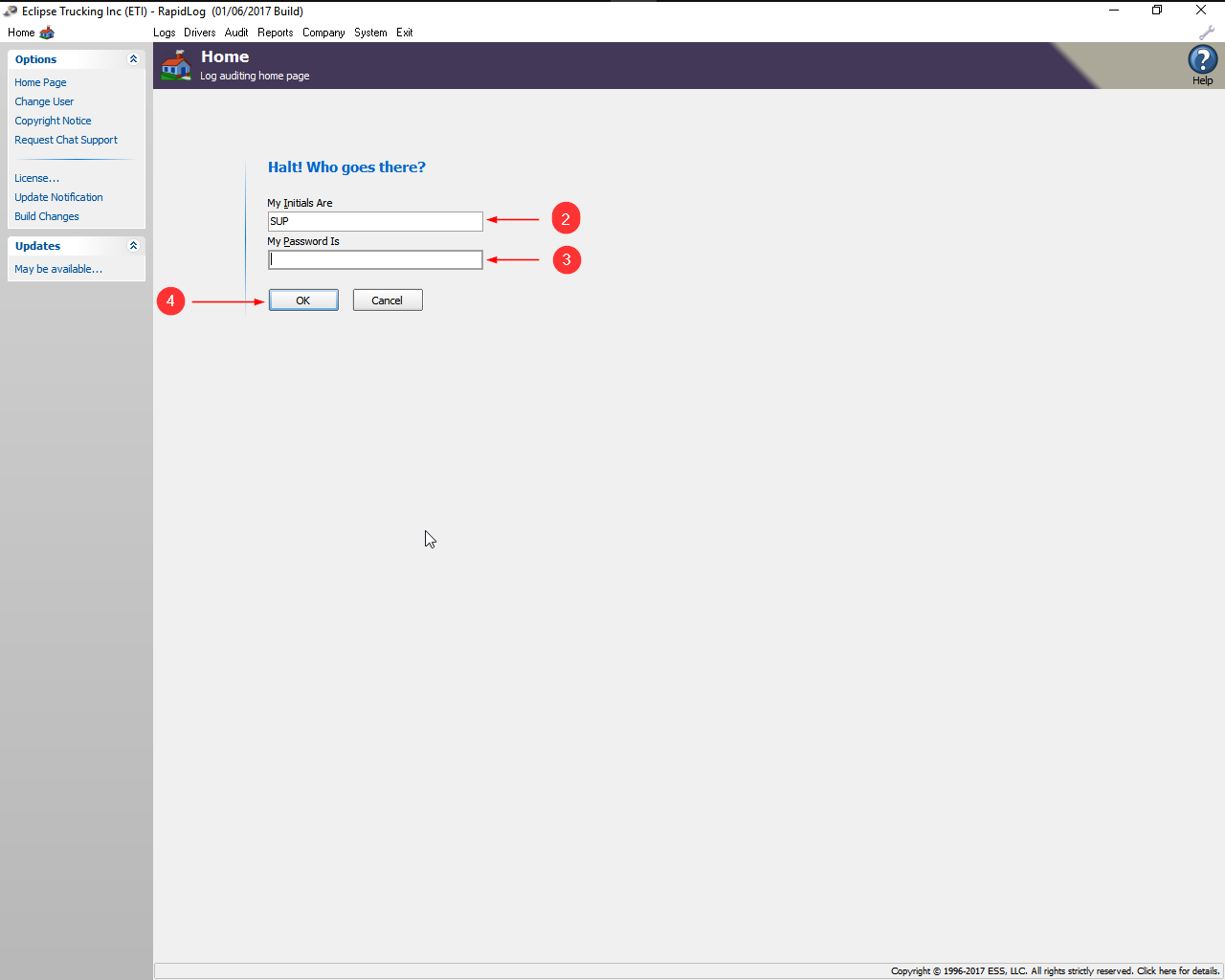The following changes, fixes and modifications are included in the 07/31/2020 build of RapidLog
- Fixed Checkpoint audit issue with seeing falsification on an unentered log.
- Added new FMCSA rules to be in effect on 9/29/2020.
- Added feature to allow inactive days to be added for old logs when importing ELD data.
- Added Forward Thinking Systems to Eobr Downloader.
- Added check to see if Eobr Downloader was available.
- Enalrged icons on Log Entry page for image processing.
- Added audit feature for auditing On Duty time at checkpoints.
- Added Manual Miles override to allow EOBR log data to have miles entered manually and remain after a reimport
- Added ability to get miles in PeopleNet import
- Added feature to download distance from VisTracks based downloaders; Cyntrx, GFI Systems, Nextraq
- Added feature to get ELD distances in Miles or KM correctly for the company settings in RapidLog
- Added shipping docs and location details in GeoTab download